WordPress古腾堡编辑器高级功能详解
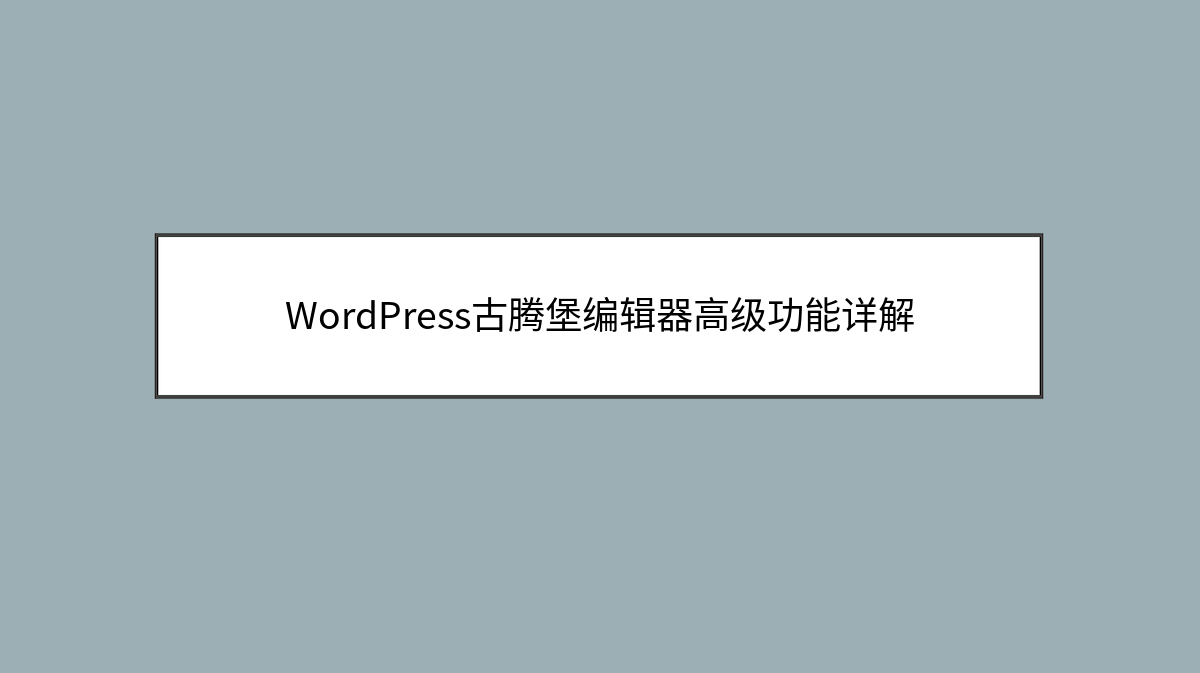
WordPress古腾堡编辑器高级功能详解
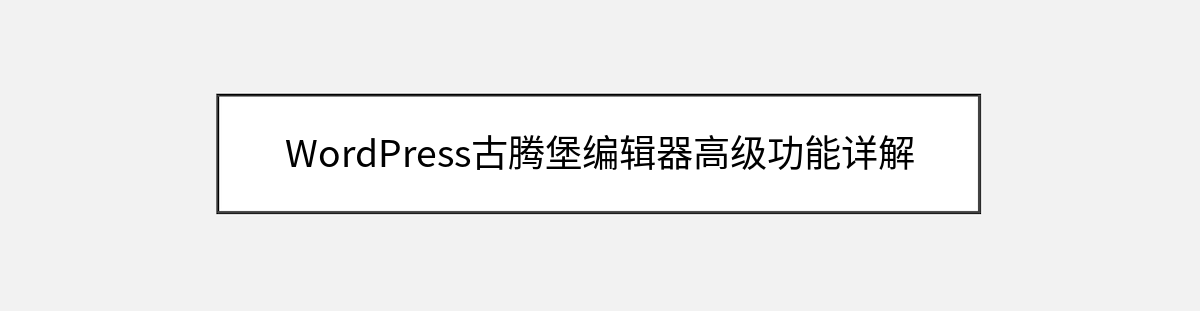
你是否已经熟悉了WordPress古腾堡编辑器的基础操作,但总觉得有些功能还没完全发挥出来?许多用户刚开始接触古腾堡时,可能只停留在简单的文字排版和图片插入上,却不知道它隐藏着许多强大的高级功能,能够大幅提升内容创作的效率和质量。本文将带你深入探索这些容易被忽视的实用技巧,从区块管理到全局样式设置,让你像专业开发者一样灵活驾驭这个编辑器。
为什么你需要掌握古腾堡的高级功能
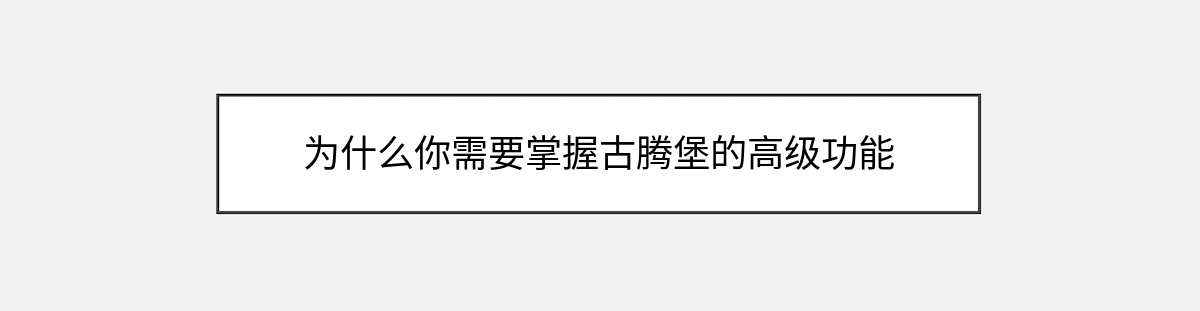
古腾堡编辑器自WordPress 5.0成为默认编辑器以来,已经从一个基础的区块工具进化成功能全面的内容管理系统。它不仅能让你的排版更加精美,还能通过可复用区块、模式库等功能减少重复劳动。想象一下,当别人还在手动调整每个页面的样式时,你已经通过全局设置一键统一全站字体;当团队成员苦于复杂的内容结构时,你早已创建好自定义区块模板供所有人调用。这些高级技巧不仅能节省你每天至少30%的编辑时间,更能让你的网站在细节处展现专业度。
从基础到进阶的区块管理

安装完WordPress后,你可能已经注意到编辑器左侧的区块库。但你知道吗?按住Shift键点击多个区块时,可以批量移动或将它们转换为组区块。这个看似简单的操作能解决复杂布局中的元素同步问题——比如当你需要整体调整一个产品介绍模块中的图片和文字间距时,组区块会让你免去逐个修改的麻烦。
更实用的是可复用区块功能。在编辑器中设计好一个精美的客户评价模块后,点击区块选项菜单选择「添加到可复用区块」,它就会出现在你的区块库中。下次需要时,直接插入这个预制模块即可,所有样式和内容结构都会自动保留。如果后期需要修改所有同类区块,只需在「管理可复用区块」中编辑母版,所有实例都会同步更新。
样式与排版的高级控制
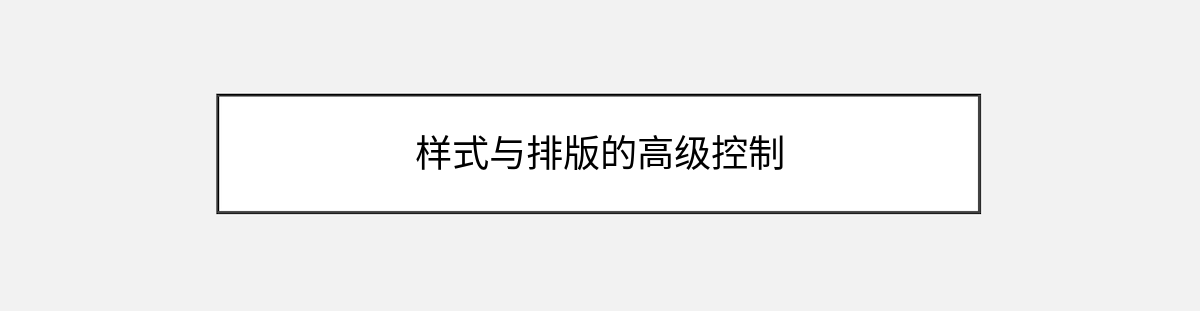
古腾堡的排版工具藏在每个区块的设置面板中,但大多数人只用了字号和颜色这些基础选项。点击「样式」选项卡下的「高级」按钮,你会发现自定义CSS类输入框。在这里添加如featured-box这样的类名后,就能在主题的style.css中为特定区块编写专属样式。
对于全站范围的视觉统一,古腾堡的全局样式功能(需WordPress 5.9+)堪称革命性。在编辑器界面点击右上角的样式书图标,你可以设定默认调色板、字体阶梯甚至按钮圆角等设计元素。修改后会实时预览效果,确认后将自动应用到所有使用系统默认样式的区块。这意味着你再也不用逐个页面调整标题颜色,真正实现「一次设置,处处生效」。
动态内容与高级区块技巧
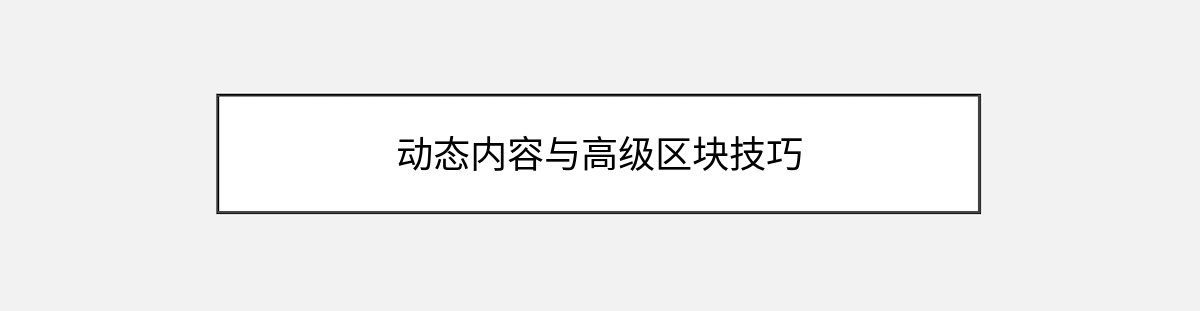
如果你认为古腾堡只能编辑静态内容,那可能会错过它最强大的部分。通过安装「区块条件」类插件(如Dynamic Content for Gutenberg),可以让区块根据用户角色、时间或URL参数显示不同内容。例如,在文章顶部添加一个「限时优惠」区块,设置仅当访客来自促销落地页时才显示,这种精准营销能力以往需要代码才能实现。
另一个隐藏功能是模式库(Patterns)。不同于可复用区块保存具体内容,模式保存的是区块结构。在编辑器中排列好标题+分栏+按钮的组合后,点击「创建模式」将其存入库中。当作者需要快速构建产品页时,直接调用这个视觉框架再填充具体内容即可。许多专业主题如Astra都内置了精美的模式库,你还可以通过Tools > Patterns管理自己的收藏。
开发者的自定义武器
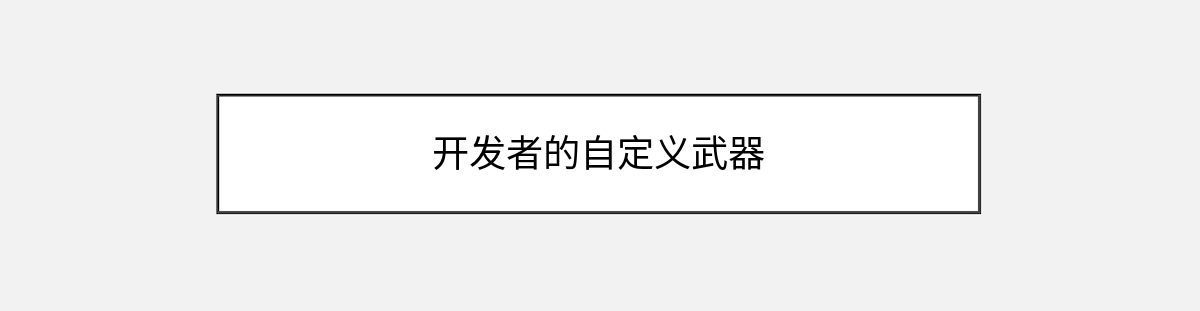
对于有开发能力的用户,古腾堡提供了完整的扩展API。通过register_block_type函数可以创建完全自定义的区块,甚至集成第三方API。比如构建一个实时天气预报区块,后端只需几十行代码就能在前端展示动态数据。更简单的方式是使用「区块生成器」插件(如Block Lab),通过GUI界面设计字段后自动生成代码,无需直接操作React组件。
如果你经常需要为客户端定制内容结构,古腾堡的模板锁定功能会非常实用。在页面属性侧边栏选择「模板」,可以限制作者只能修改特定区域(如产品描述字段),而固定价格表等关键信息不被误改。结合用户角色权限插件,能构建出堪比定制CMS的编辑体验。
常见问题与性能优化

当发现某些区块加载缓慢时,很可能是因为插件添加了过多脚本。通过「健康检查」插件启用故障排除模式,可以检测资源占用情况。另一个典型问题是「样式冲突」——当主题CSS与区块样式产生矛盾时,尝试在区块高级设置中添加!important规则,或使用更具体的CSS选择器。
对于内容较多的页面,建议开启列表视图(编辑器左上角的三横线图标)。这个鸟瞰视角能快速定位嵌套过深的区块,还能通过拖拽直接调整章节顺序。如果遇到编辑器卡顿,记得定期清理修订版本(可通过WP-Optimize插件自动化),过多的历史记录会显著拖慢数据库查询。
让创作效率飞跃的关键工具

现在你已经掌握了古腾堡的核心进阶功能,但要真正发挥其潜力,推荐搭配这些工具:
- Spectra:提供60+专业预制区块,特别适合企业网站
- Greenshift:内置动画系统和WooCommerce优化区块
- Kadence Blocks:轻量级但包含高级表单和倒计时模块
记住,古腾堡的终极优势在于「可视化开发」——你现在看到的编辑器界面,就是访客即将浏览的页面效果。通过定期探索区块库中的「实验性功能」(在设置 > Gutenberg中启用),你总能发现新的效率提升点。下次当你准备手动复制内容结构时,不妨先问问自己:「这个操作能否通过可复用区块或模式简化?」坚持这种思维,你的WordPress创作流程将变得越来越智能高效。
你可能还喜欢下面这些文章
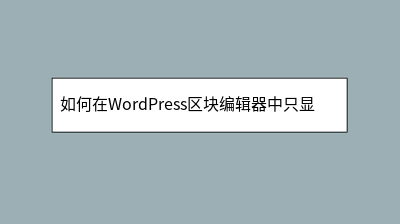 如何在WordPress区块编辑器中只显示自己需要的区块
如何在WordPress区块编辑器中只显示自己需要的区块
(previouslycore/cover-image)core/text-columnscore/versecore/videocore/audiocore/blockcore/paragraphcore-embed/twittercore
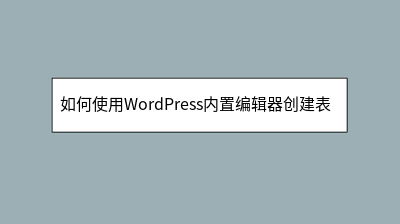 如何使用WordPress内置编辑器创建表格布局
如何使用WordPress内置编辑器创建表格布局
WordPress内置编辑器无需插件即可创建专业表格布局。古腾堡编辑器自带的表格区块能轻松构建产品参数、价格对比等结构化数据展示,兼顾响应式设计与网站性能。操作步骤简明:添加表格区块后设置行列数,通过Tab键高效填充内容。内置工具支持调整固定
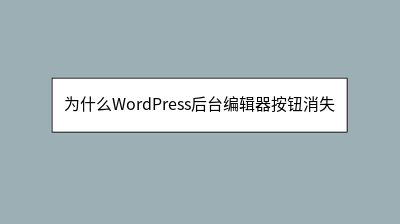 为什么WordPress后台编辑器按钮消失
为什么WordPress后台编辑器按钮消失
WordPress后台编辑器按钮消失是常见问题,本文系统分析原因并提供解决方案。首先进行基础检查:刷新浏览器缓存、切换账户权限或更换浏览器。若问题依旧,需深入排查插件/主题冲突,建议在维护时段禁用所有插件或切换默认主题逐一测试。同时检查编辑器
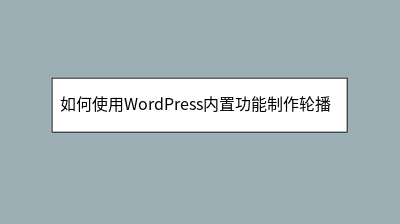 如何使用WordPress内置功能制作轮播广告位
如何使用WordPress内置功能制作轮播广告位
本文详细介绍了如何利用WordPress内置功能创建专业轮播广告位,无需安装额外插件。文章首先分析了使用原生功能的优势——轻量化、低成本且满足基础需求,特别适合中小型网站。操作指南分为四个步骤:1)通过媒体库准备标准化图片素材;2)巧妙利用文
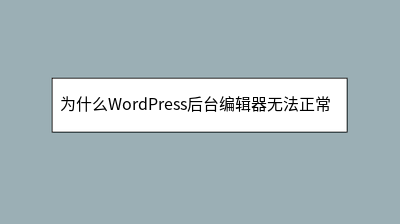 为什么WordPress后台编辑器无法正常加载
为什么WordPress后台编辑器无法正常加载
WordPress后台编辑器无法加载是常见问题,表现为空白页或持续卡顿,影响工作效率。主要原因包括插件冲突、主题兼容性问题、浏览器缓存、JavaScript错误或服务器资源不足。解决方法从简单到复杂:先尝试强制刷新或更换浏览器;若无效,依次禁
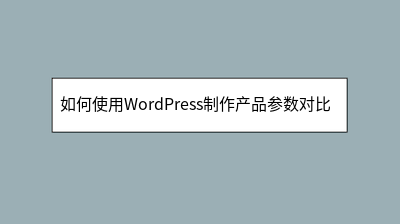 如何使用WordPress制作产品参数对比表格
如何使用WordPress制作产品参数对比表格
本文详细介绍了在WordPress中制作专业产品参数对比表格的两种实用方法。针对电商网站和评测博客的需求,重点讲解了免费插件TablePress的完整操作流程:从安装设置、数据录入到响应式优化,并分享了固定表头、差异项标注等提升可读性的技巧。
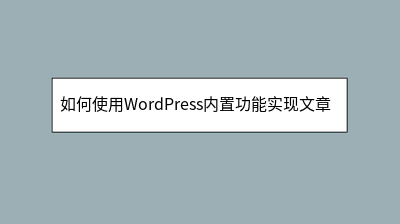 如何使用WordPress内置功能实现文章签名
如何使用WordPress内置功能实现文章签名
本文详细介绍了如何利用WordPress内置功能为文章添加个性化签名,无需安装额外插件。文章首先强调了签名对品牌塑造的重要性,随后分步骤讲解两种实现方案:通过自定义HTML块灵活设计签名样式,以及使用可重用区块功能创建模板化签名。针对多作者站
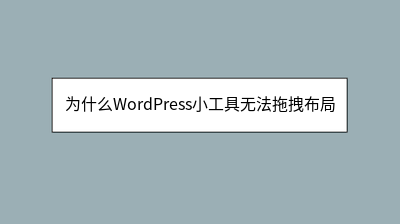 为什么WordPress小工具无法拖拽布局
为什么WordPress小工具无法拖拽布局
WordPress小工具拖拽失效是常见问题,通常由系统兼容性、插件冲突或主题限制导致。本文提供全面排查方案:首先确认WordPress版本(5.8+可能启用区块编辑器),通过Ctrl+点击排除缓存问题;采用二分法检测插件冲突,重点关注缓存、安








