WordPress 重设密码
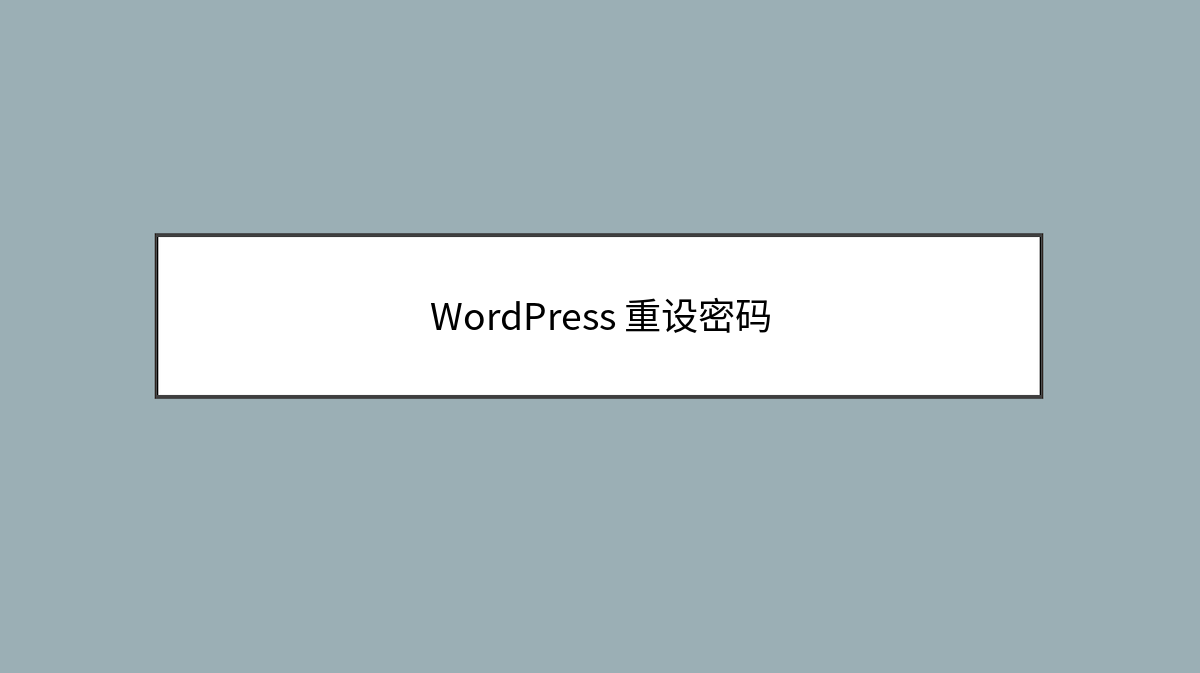
在本章中,我们将学习如何在WordPress中重置密码。 我们有两种方法在WordPress中重置密码 –
-
User
-
Lost your password
让我们来看看如何通过用户部分设置密码。
步骤(1) – 登录您的wordPress管理面板,然后从信息中心点击Users → All Users。
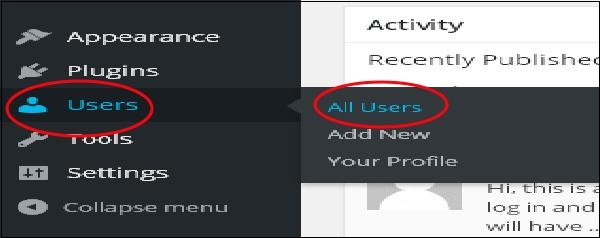
步骤(2) – 当您点击All Users时,您会看到一个包含用户列表的页面。 从这里选择一个你想要重置的密码,然后点击编辑。
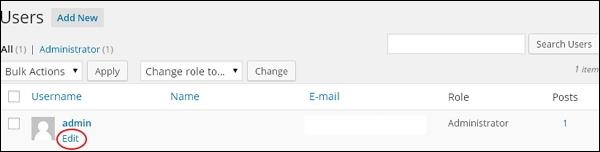
当您单击编辑时,将显示以下页面。
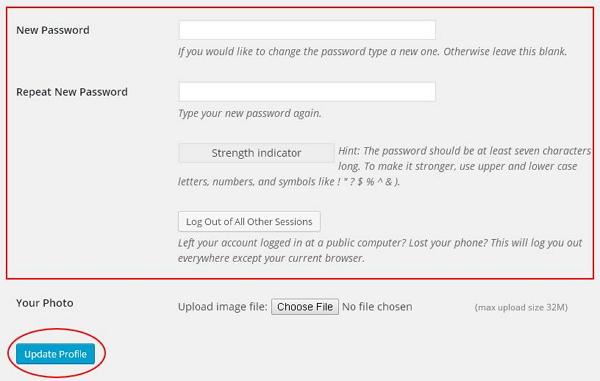
现在,让我们来看看如何使用Lost your password部分重置密码。
步骤(3) – 在此页面中,您可以输入必须包含7个字符的新密码。 完成设置新密码后,请点击Update Profile。
步骤(3.1) – 当您尝试登录WordPress管理面板时,忘记了密码并需要重置密码,您会在页面上看到以下消息。
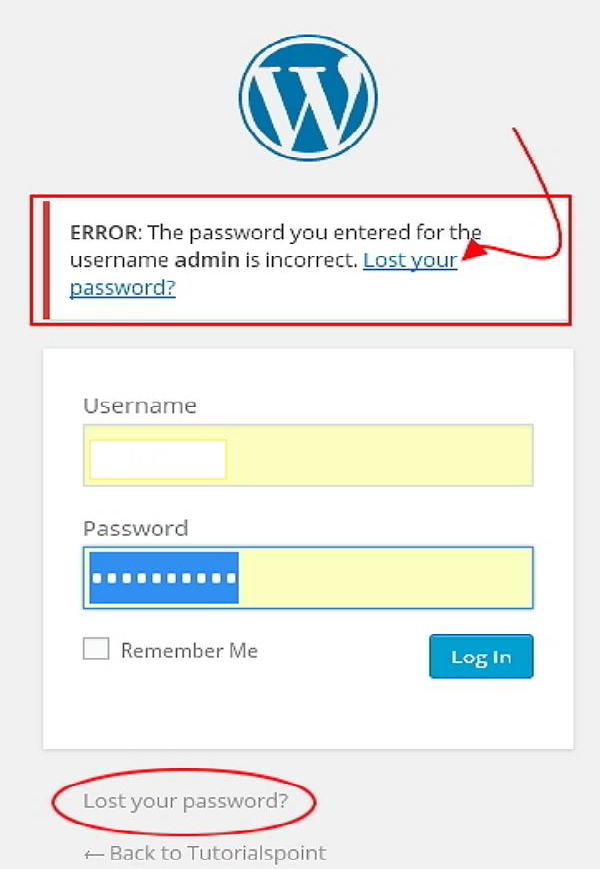
步骤(3.2) – 点击Lost your password?出现以下页面。 更新您的电子邮件,并说Get New Password。
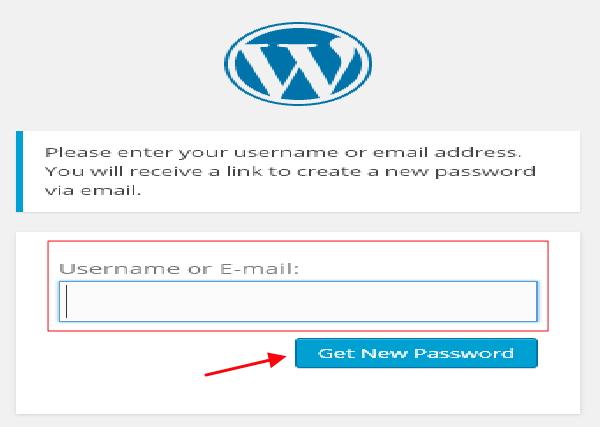
步骤(3.3) – 点击后,您会收到一条消息,指出Link has been sent to the e-mail address you provided。
步骤(3.4) – 转到您的电子邮件并打开(WordPress网站)密码重置邮件,然后单击提供的链接。
步骤(3.5) – 输入新密码,如果需要再次确认,然后点击Reset Password。
你可能还喜欢下面这些文章
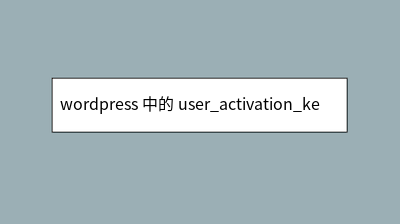 wordpress 中的 user_activation_key 是什么
wordpress 中的 user_activation_key 是什么
用于验证重置密码请求真实性的密钥之一。因此,当您说某些用户的此密钥为空时,原因是这些用户从未请求过密码重置。当请求重置密码时,会生成一个名为的临时密钥,并通过电子邮件发送以用于重置过程。
 WordPress 添加用户
WordPress 添加用户
当用户在您的WordPress博客或网站上注册时,您会收到电子邮件通知,所以您总是知道新用户注册的时间,然后您可以进入您的信息中心并编辑用户的角色。以下是在WordPress中添加用户的简单步骤。
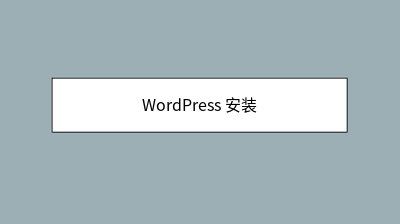 WordPress 安装
WordPress 安装
打开浏览器并导航到您的WordPress文件路径,然后您将获得WordPress安装程序的第一个屏幕,如下面的屏幕所示。点击登录后,您将获得一个WordPress管理面板,如下面的屏幕所示。
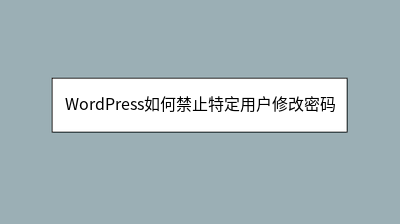 WordPress如何禁止特定用户修改密码
WordPress如何禁止特定用户修改密码
在某些特殊情况下,可能需要禁止用户使用WordPress自带的密码重置功能,也就是在登录界面点击“忘记密码。添加下面的代码:add_filter('allow_password_reset',。'__return_false'。添加下面的代码
 WordPress 删除用户
WordPress 删除用户
以下是删除用户的步骤。然后点击Delete。您可以在此处选择要删除的用户,选中相应框,然后从下拉列表中点击Delete,然后点击Apply。点击Apply后,所选的用户将被删除。
 WordPress 主题管理
WordPress 主题管理
将鼠标悬停在任何主题上,然后点击主题详情。当您点击主题详细信息时,会显示以下页面。详细信息(如版本,说明,标签等)如果您要将此主题添加到您的网页/网站,然后点击激活,如果您只想查看主题,请点击实时预览。
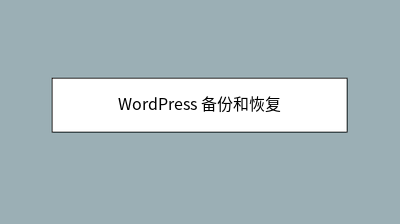 WordPress 备份和恢复
WordPress 备份和恢复
RestoreWordPress文件备份要获取WordPress的备份文件,您需要在系统上安装FileZilla。WordPress数据库备份以下是在WordPress中的数据库备份的简单步骤。









