WordPress 版本更新
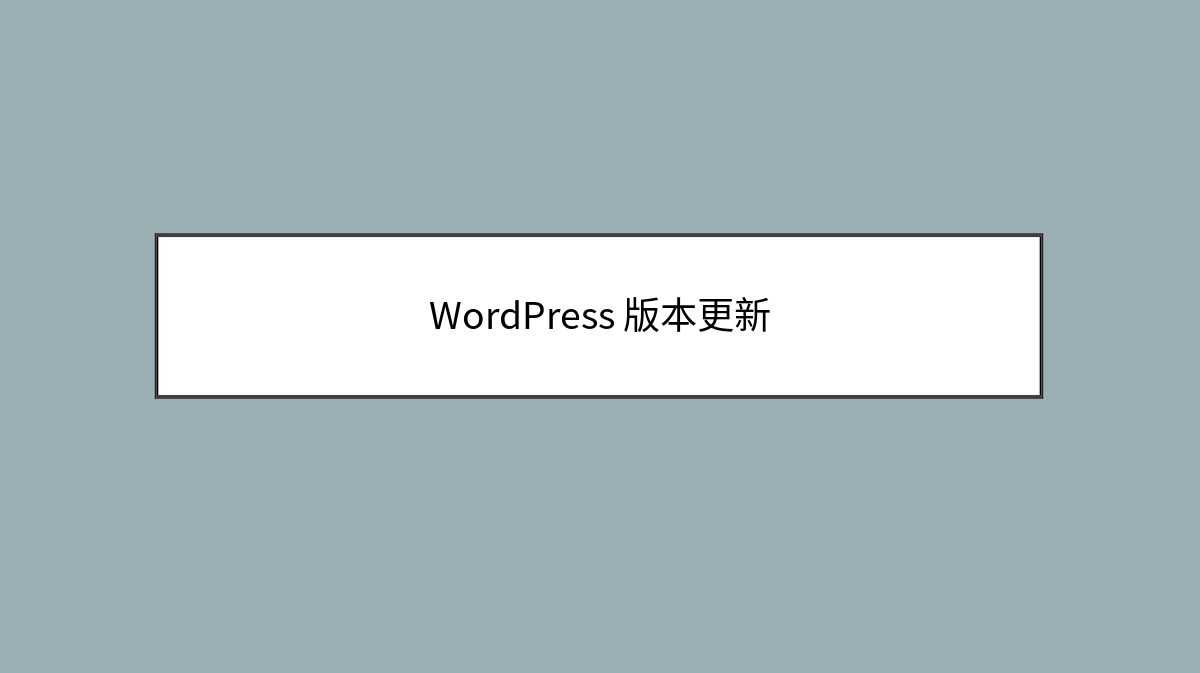
在本章中,我们将学习如何更新WordPress中的版本。 在这里,我们将通过管理面板将WordPress升级到最新版本。
以下是更新WordPress中的版本的几个简单的步骤。
步骤(1) – 点击Please Update Now,如以下屏幕中所示。
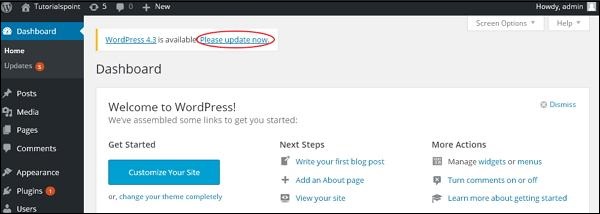
当有适用于WordPress的较新版本时,您将在WordPress管理面板中收到通知。 在更新之前,建议保持WordPress备份。
步骤(2) – 点击更新链接后,将显示以下页面。 点击Update Now按钮。
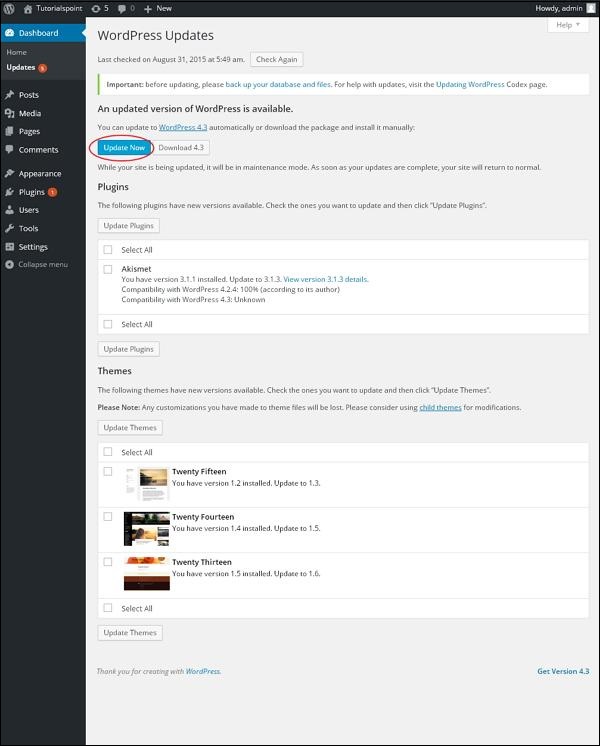
步骤(3) – 在WordPress升级期间显示以下消息。
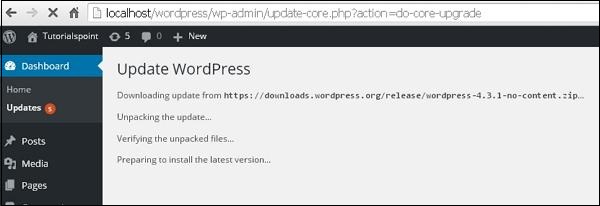
注意 – 在更新版本时,如果您收到错误
Fatal error: Maximum execution time of 30 seconds exceeded in C:your wordpress folderwp-includesclass-http.php on line 1597
那么你需要采取以下行动 –
-
打开您的WordPress folder → wp-includes folder
-
打开 class-http.php 文件,并在开头添加以下行: set_time_limit(0);
-
保存文件。
现在你的WordPress已成功升级。
你可能还喜欢下面这些文章
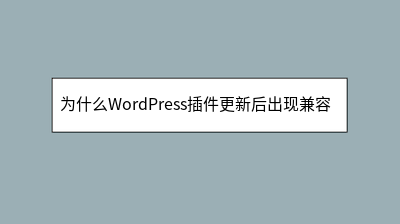 为什么WordPress插件更新后出现兼容性问题
为什么WordPress插件更新后出现兼容性问题
WordPress插件更新后出现兼容性问题常导致网站崩溃、功能异常或白屏,主要源于插件与核心系统、主题或其他插件间的资源冲突,或服务器环境不匹配。为预防此类问题,建议更新前完整备份网站,在本地环境测试更新,并仔细阅读插件更新日志。若问题发生,
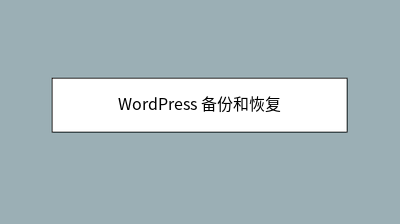 WordPress 备份和恢复
WordPress 备份和恢复
RestoreWordPress文件备份要获取WordPress的备份文件,您需要在系统上安装FileZilla。WordPress数据库备份以下是在WordPress中的数据库备份的简单步骤。
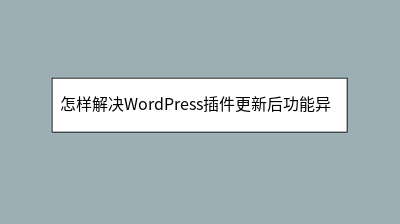 怎样解决WordPress插件更新后功能异常
怎样解决WordPress插件更新后功能异常
WordPress插件更新后出现白屏、功能错乱等问题,通常由代码兼容性、资源冲突或数据库变更引发。紧急恢复可尝试停用插件(通过后台或FTP重命名插件文件夹),或回滚至旧版本。深入排查需检查WordPress核心版本、浏览器控制台报错、启用
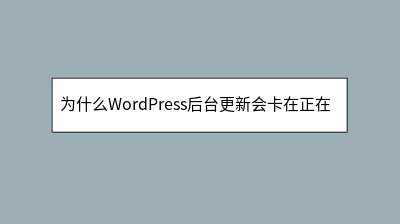 为什么WordPress后台更新会卡在正在进行中
为什么WordPress后台更新会卡在正在进行中
**** WordPress后台更新卡在“正在进行中…”是常见问题,通常由服务器资源不足或通信超时导致。本文解析了更新卡住的本质——等待文件替换和成功确认信号,并提供了系统解决方案:先检查浏览器刷新、服务器错误日志及防火墙设置;优化服务器端
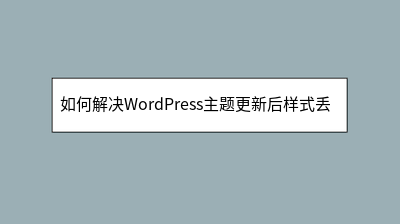 如何解决WordPress主题更新后样式丢失
如何解决WordPress主题更新后样式丢失
WordPress主题更新后样式丢失是常见问题,但通过系统方法可有效预防和修复。本文详解问题根源:自定义CSS被覆盖、类名重构或子主题配置错误。关键解决方案包括:1.使用子主题保护定制样式;2.更新前在测试环境验证并阅读变更日志;3.通过浏览
 WordPress 主题管理
WordPress 主题管理
将鼠标悬停在任何主题上,然后点击主题详情。当您点击主题详细信息时,会显示以下页面。详细信息(如版本,说明,标签等)如果您要将此主题添加到您的网页/网站,然后点击激活,如果您只想查看主题,请点击实时预览。
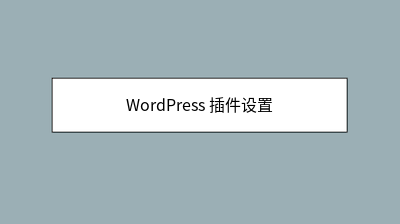 WordPress 插件设置
WordPress 插件设置
点击Browse,它会返回到您可以从WordPress网站选择插件的页面。plugin以激活该插件以在WordPress中使用,如下面的屏幕所示。Plugins中,您只需在已安装的文本框中输入您的插件名称,然后点击Search。
 WordPress 删除用户
WordPress 删除用户
以下是删除用户的步骤。然后点击Delete。您可以在此处选择要删除的用户,选中相应框,然后从下拉列表中点击Delete,然后点击Apply。点击Apply后,所选的用户将被删除。








