WordPress 个人档案
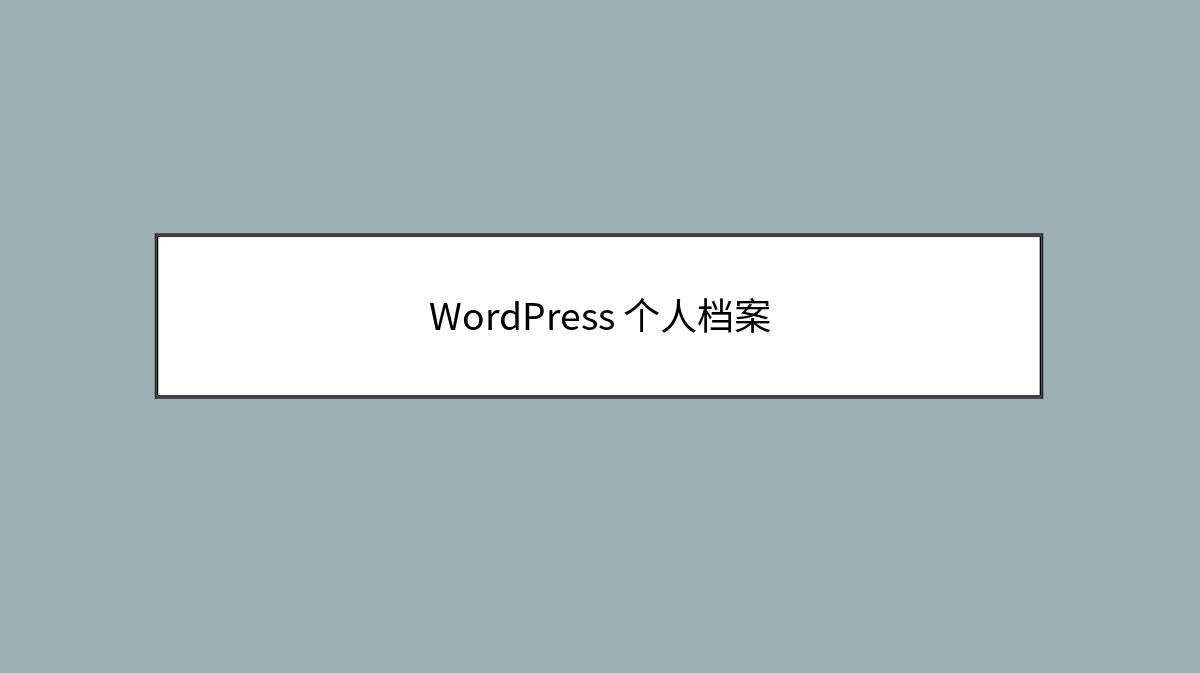
在本章中,我们将学习如何在WordPress中创建个人资料。
以下是个人资料的步骤
步骤(1) – 点击左侧导航栏中的Users → Your Profile。
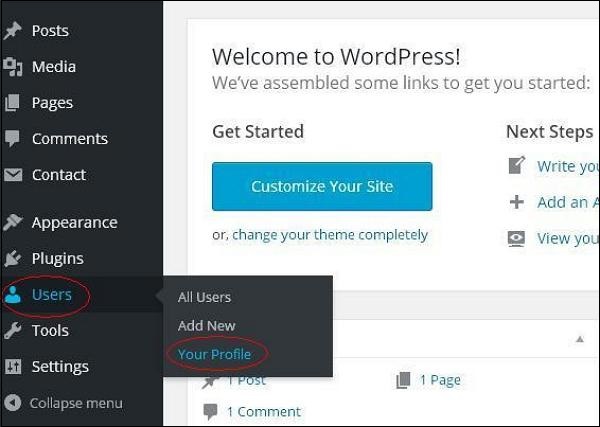
步骤(2) – 当您点击“Your profile”时,将显示以下屏幕。
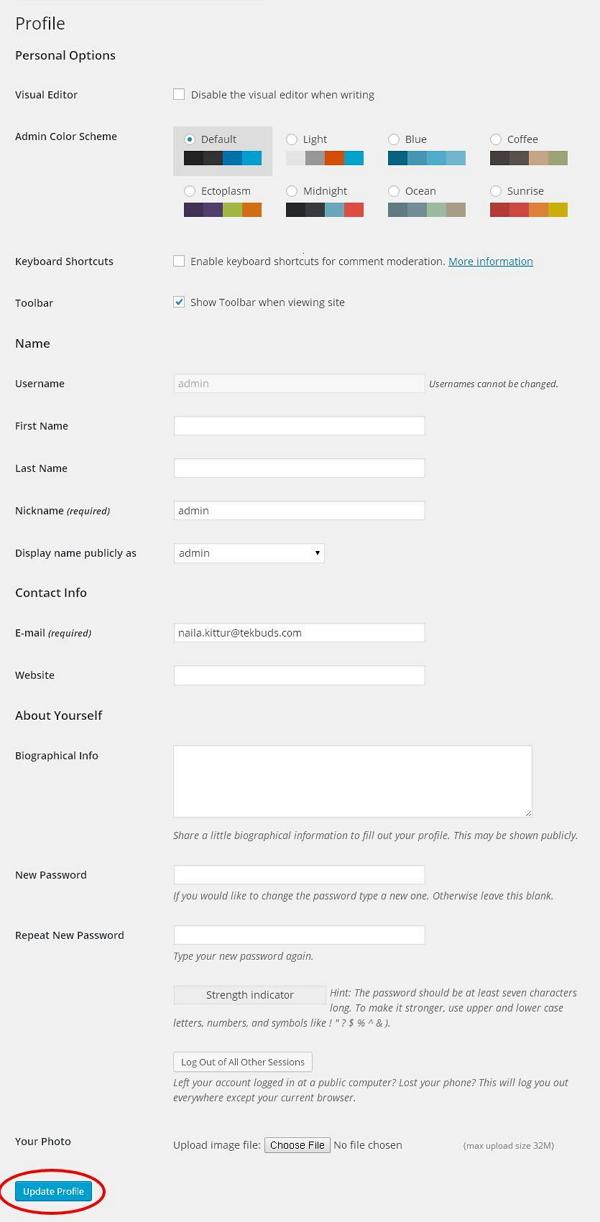
以下个人选项出现在屏幕上 –
-
可视化编辑器 – 如果您要创建,格式化或编辑自己的帖子,在向网站添加帖子/网页时,您可以启用此设置。 如果您停用此设置,您将无法使用此选项。
-
管理员配色方案 – 您可以通过选择以下任一选项更改WordPress网站的颜色。
-
键盘快捷键 – 如果您的工作太快,需要键盘快捷键,那么您可以选中此框。
-
工具栏 – 如果选中此框,则可以在使用WordPress时查看工具栏。
名称
-
用户名 – 输入您的用户名。
-
名字/姓氏 – 输入您的名字和姓氏。
-
昵称 – 输入昵称(如果有)。
-
公开显示名称 – 如果您希望公开显示您的姓名,请选中此框。
联系信息
-
电子邮件 – 输入有效的电子邮件地址。
-
网站 – 输入您的网址。
关于自己
-
传记信息 – 有关您的一些详细信息。
-
新密码 – 输入您选择的密码。
-
重复密码 – 重新输入验证密码。 密码必须包含7个字符。
-
您的照片 – 您可以从计算机上传自己的图片。 这将是您的个人资料图片。
步骤(3) – 更新所有更改后,请点击更新个人资料。
你可能还喜欢下面这些文章
 WordPress 添加用户
WordPress 添加用户
当用户在您的WordPress博客或网站上注册时,您会收到电子邮件通知,所以您总是知道新用户注册的时间,然后您可以进入您的信息中心并编辑用户的角色。以下是在WordPress中添加用户的简单步骤。
 WordPress 通用设置
WordPress 通用设置
在本章中,我们将研究WordPress中的General。WordPress常规设置用于设置您站点的基本配置设置。点击WordPress中的Settings。设置WordPress仪表板的语言。
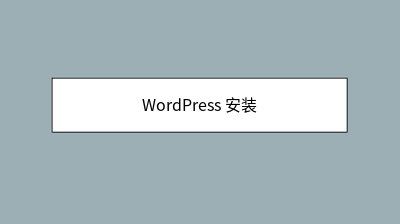 WordPress 安装
WordPress 安装
打开浏览器并导航到您的WordPress文件路径,然后您将获得WordPress安装程序的第一个屏幕,如下面的屏幕所示。点击登录后,您将获得一个WordPress管理面板,如下面的屏幕所示。
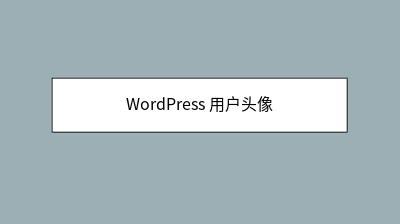 WordPress 用户头像
WordPress 用户头像
要在WordPress中添加用户照片,您必须从WordPress插件安装插件用户照片。它可以帮助你添加自己的照片到您的WordPress个人资料。在您的个人资料页面中,您可以看到您的照片部分已添加。
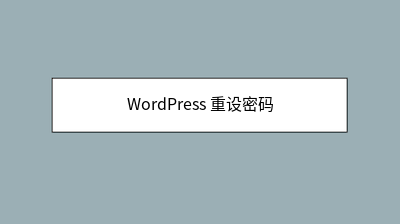 WordPress 重设密码
WordPress 重设密码
在本章中,我们将学习如何在WordPress中重置密码。登录您的wordPress管理面板,然后从信息中心点击Users。当您尝试登录WordPress管理面板时,忘记了密码并需要重置密码,您会在页面上看到以下消息。
 WordPress 查看插件
WordPress 查看插件
在本章中,我们将学习如何在WordPress中查看插件。它可以帮助您启用和禁用WordPress插件。插件扩展和扩大WordPress的功能。以下是在WordPress中查看插件的简单步骤。
 WordPress 编辑用户
WordPress 编辑用户
在本章中,我们将研究如何在WordPress中编辑用户。以下是在WordPress中编辑用户的简单步骤。点击Users。可以发布和管理自己的信息的人。点击如下屏幕中所示的Edit选项来编辑用户。









