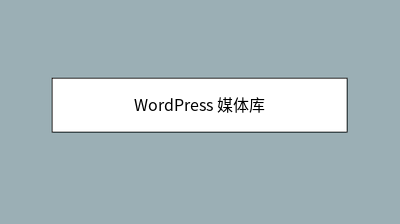WordPress 编辑媒体
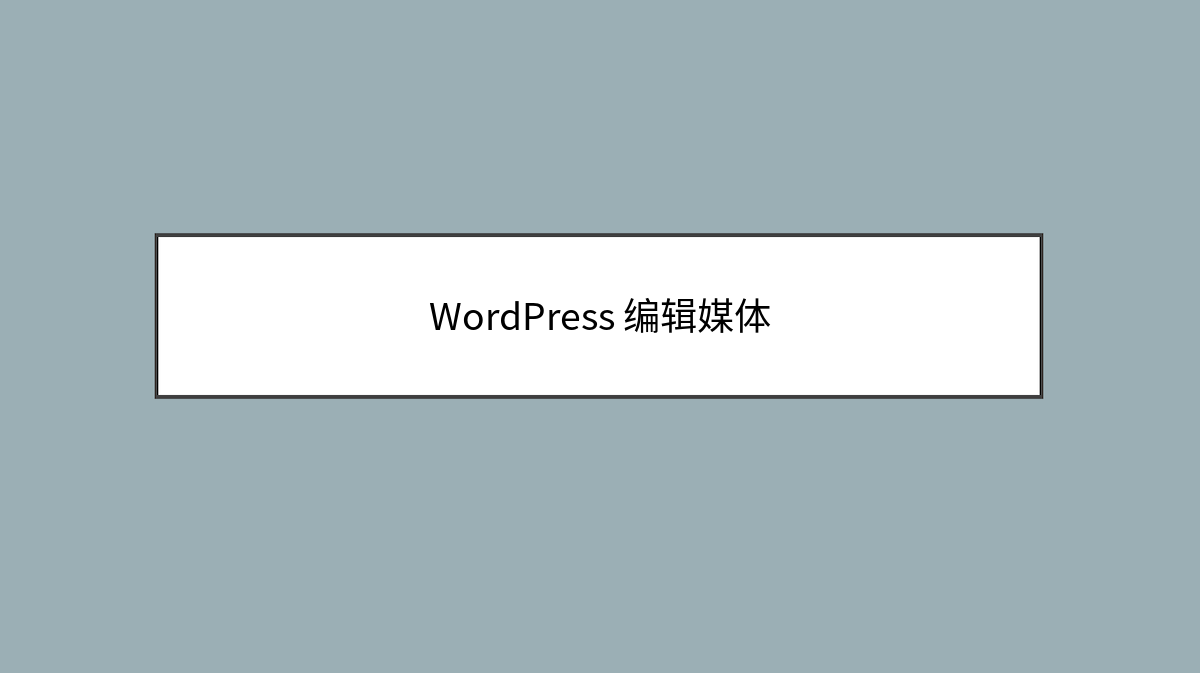
在本章中,我们将研究如何在wordPress中编辑媒体。 您可以管理保存在媒体库中的有关媒体的所有信息。
以下是在WordPress中编辑媒体的步骤。
步骤(1) – 点击Media → Library,然后点击媒体项目的名称或编辑链接。
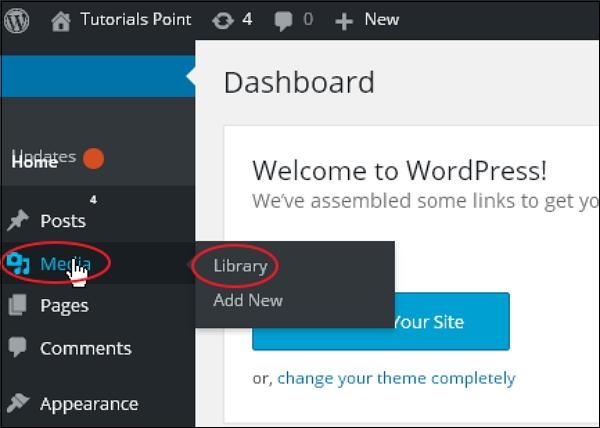
步骤(2) – 您将查看媒体文件列表。 选择要编辑的任何一个图像。
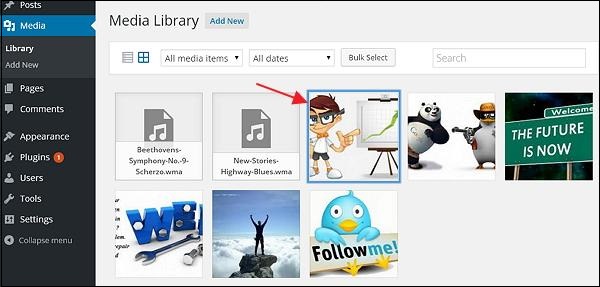
步骤(3) – 您可以查看编辑媒体页面,右侧有几个选项。
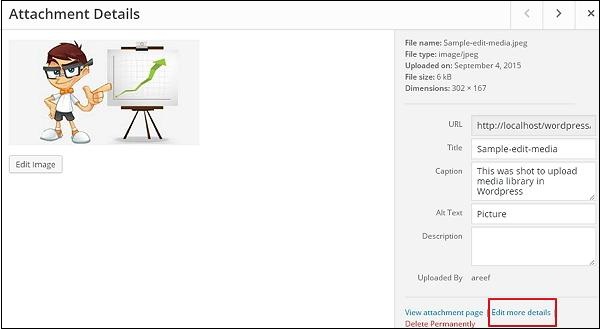
-
URL – 您只能从媒体文件中读取链接。
-
Title- 显示媒体的名称。 如果主题或插件设计为显示标题,则标题通常会在图库和附件页中显示。
-
Permalink- 固定链接是媒体附件页面的网址。 这也是查看附件页面的链接。
-
Edit image button- 这可让您编辑图片位置,例如逆时针旋转,顺时针旋转,缩放,裁剪,垂直翻转和水平翻转。
-
Caption- 媒体的简要说明。
-
Alternate Text- 图片的替代文字,用来描述媒体。 用于可用性。
-
Description- 您的媒体文件的说明。
-
Delete Permanently- 永久删除您的媒体文件。
步骤(4) – 完成必要栏位的编辑后,请按一下Update按钮储存对图片所做的变更。
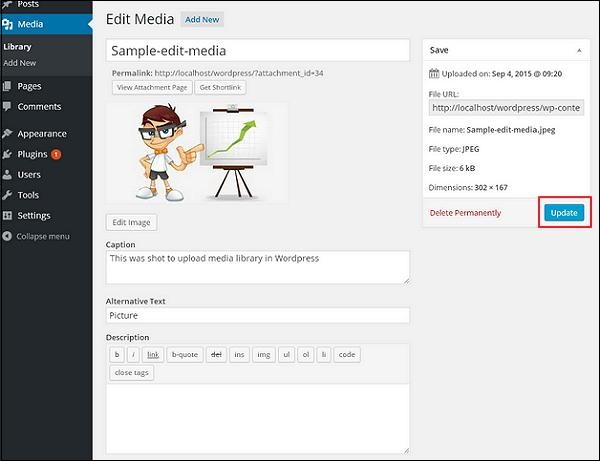
你可能还喜欢下面这些文章
 WordPress 插入媒体
WordPress 插入媒体
在本章中,我们将研究如何在WordPress中插入媒体。以下是在WordPress中插入媒体的步骤。点击WordPress中的Posts。Details部分中,您可以找到有关图片的信息,例如网址,标题,字幕,替代文字和说明您也可以点击Uplo
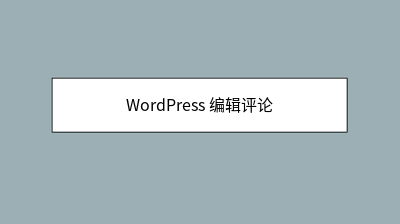 WordPress 编辑评论
WordPress 编辑评论
在本章中,我们将了解如何在WordPress中编辑注释。以下是在WordPress中编辑评论的步骤。您可以编辑评论,然后点击Update按钮。在这里您可以从评论框中编辑姓名,电子邮件,URL或评论。
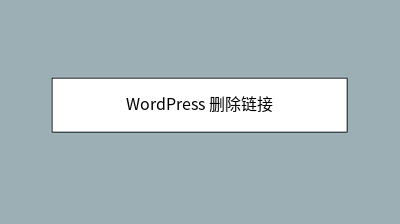 WordPress 删除链接
WordPress 删除链接
在本章中,我们将学习从WordPress中删除链接。以下是在WordPress中删除链接的步骤步骤(1)。选择您已经链接的单词,即Lorem(单词Lorem的链接在WordPress。
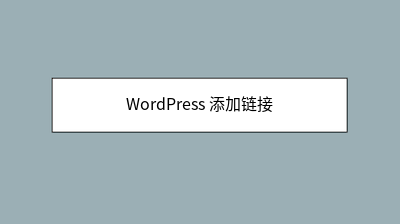 WordPress 添加链接
WordPress 添加链接
在本章中,我们将学习在WordPress页面中添加链接。以下是在WordPress中添加链接的简单步骤。在WordPress中创建的页面列表将显示如下所示的屏幕。在这里,我们将在关于我们页面中添加链接。
 WordPress 编辑用户
WordPress 编辑用户
在本章中,我们将研究如何在WordPress中编辑用户。以下是在WordPress中编辑用户的简单步骤。点击Users。可以发布和管理自己的信息的人。点击如下屏幕中所示的Edit选项来编辑用户。