怎样在WordPress中实现文章密码保护功能
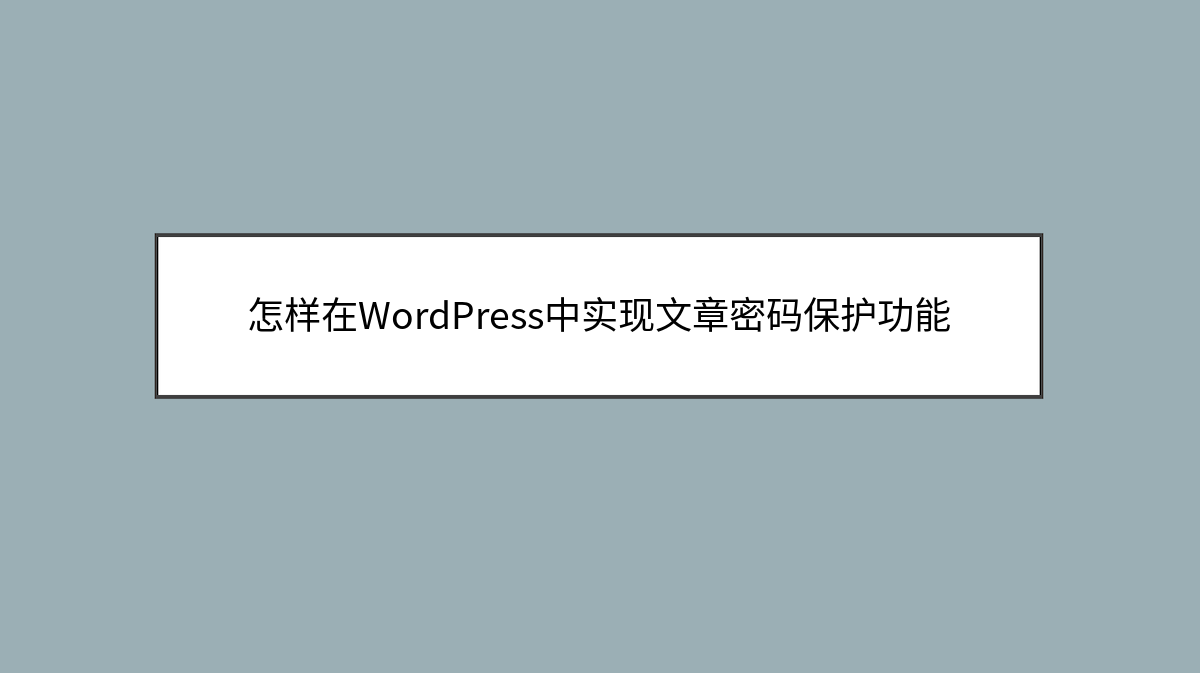
怎样在WordPress中实现文章密码保护功能
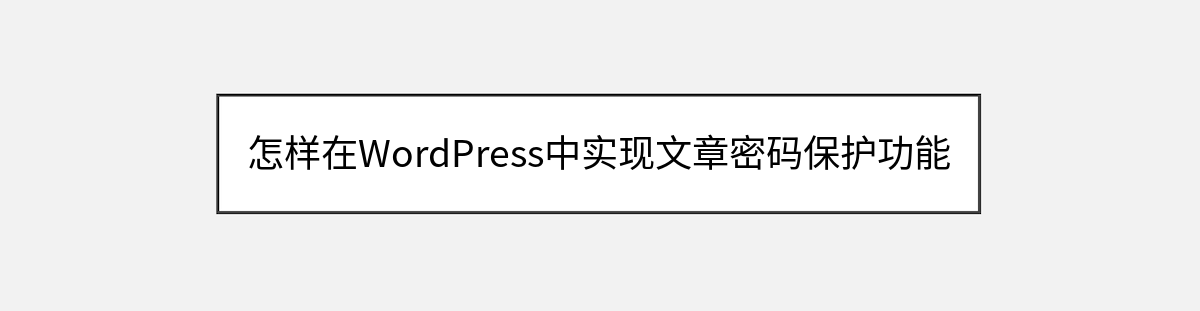
在运营WordPress网站时,你可能遇到过这样的需求:有些内容只想让特定人群看到,比如付费用户、内部团队成员,或是为VIP读者准备的专属资源。直接把这些内容公开显然不合适,而复杂的会员系统又显得大材小用。这时,WordPress自带的文章密码保护功能就成了你的最佳选择——它就像给文章装了一把数字锁,只有知道密码的人才能访问。
今天,我将带你全面了解这个实用功能。从基础设置到高级技巧,我们会一步步探索如何在保持操作简单的同时,确保你的私密内容得到妥善保护。无论你是想保护单篇文章、批量设置密码,还是寻找更美观的密码输入界面,这篇文章都能帮你轻松实现。
为什么需要密码保护文章
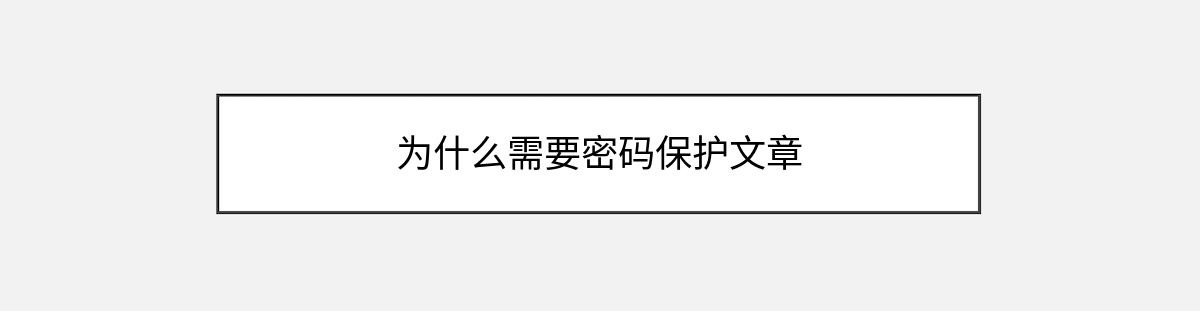
想象一下这样的场景:你正在准备一个在线课程,想提前给付费学员分享一些预习材料;或者你有一份公司内部文档需要暂时放在网站上供团队查阅;又或者你只是想给家人朋友分享一些私人照片。这些情况下,你肯定不希望内容被搜索引擎收录或被陌生人随意浏览。
WordPress的密码保护功能完美解决了这个问题。它不需要你安装额外插件,也不会拖慢网站速度,只需几秒钟设置,就能为文章添加一道安全屏障。相比复杂的会员插件或用户角色管理,这种方法更加轻量且直接,特别适合临时性、小范围的隐私保护需求。
准备工作:了解密码保护的基本规则

在开始之前,我们需要明确几个要点,确保你对这个功能有清晰的认识:
首先,密码保护只对文章内容有效,这意味着文章的标题、特色图片(如果有的话)以及部分元数据仍然可能对外可见。如果你需要完全隐藏一篇文章,可能需要考虑其他方法,比如设为”私密”状态或使用专门的隐私插件。
其次,密码保护不会影响搜索引擎。Google等搜索引擎仍然可以抓取到受保护文章的标题和部分信息,只是无法索引内容。如果你希望完全阻止搜索引擎访问,建议结合”noindex”标签或使用SEO插件进行额外设置。
最后,也是最重要的,密码保护的安全性取决于密码强度。简单的密码如”123456″或”password”很容易被破解,尤其是当你通过社交媒体或邮件分享密码时。我们稍后会讨论如何设置强密码以及更安全的分享方式。
设置单篇文章的密码保护
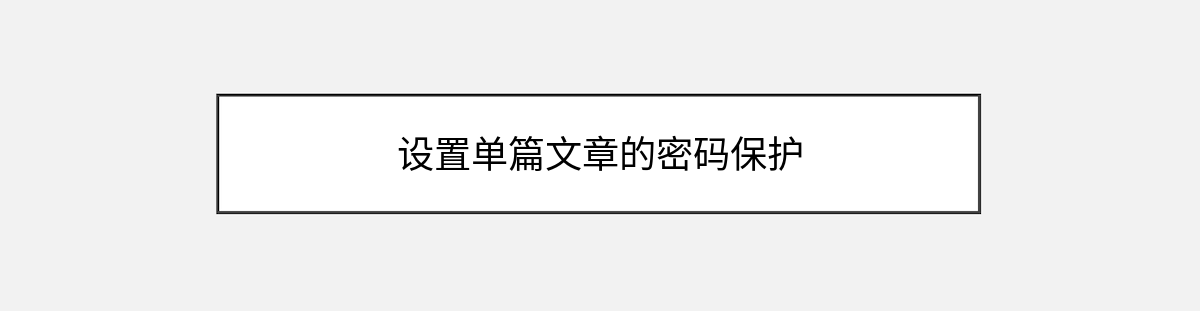
现在,让我们进入正题——如何实际为一篇文章添加密码保护。整个过程非常简单,你甚至不需要离开文章编辑器就能完成。
打开WordPress后台,找到”文章”→”所有文章”,选择你想保护的文章进入编辑界面(或者直接新建一篇文章)。在右侧边栏的”状态与可见性”部分,你会看到一个”公开度”选项。默认情况下,它应该显示为”公开”。
点击”公开”旁边的编辑按钮,会展开三个选项:公开、密码保护和私密。选择密码保护,系统会立即弹出一个密码输入框。在这里输入你想要的密码——可以是任意组合的字母、数字和符号,但为了安全起见,建议至少使用8个字符,并包含大小写字母和数字。
专业建议:避免使用与文章内容直接相关的密码。比如保护一篇名为”2023年度销售报告”的文章时,不要用”sales2023″这样容易猜到的密码。可以考虑使用密码管理器生成随机组合。
输入密码后,点击”确定”保存更改,然后别忘了更新或发布文章。现在,当任何人(包括你自己)访问这篇文章时,都会先看到一个密码输入框,只有输入正确密码才能继续阅读内容。
自定义密码输入界面
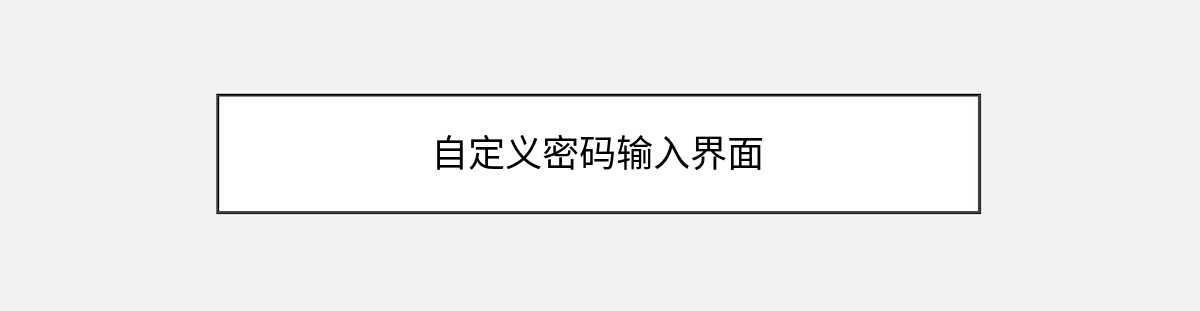
默认的WordPress密码输入界面相当简单——一个标题,一段提示文字,一个密码框和一个提交按钮。虽然功能完备,但视觉上可能与你精心设计的网站风格不太协调。别担心,我们有几种方法可以美化这个界面。
通过主题文件自定义
如果你熟悉WordPress主题开发,可以直接编辑主题文件来修改密码表单。通常,这部分代码位于wp-content/themes/你的主题/post-protected.php或类似文件中。你可以复制当前主题的single.php文件,重命名为post-protected.php,然后在适当位置找到the_content()函数,它周围通常就是密码表单的代码。
小技巧:在修改主题文件前,务必创建一个子主题,这样当主主题更新时,你的自定义内容不会丢失。同时,建议备份原始文件,以防修改出错。
使用CSS美化现有表单
对于不想折腾代码的用户,简单的CSS就能带来显著改善。在WordPress后台的”外观”→”自定义”→”额外CSS”中,你可以添加类似下面的代码:
.post-password-form {
background: #f8f9fa;
padding: 30px;
border-radius: 8px;
max-width: 500px;
margin: 40px auto;
text-align: center;
}
.post-password-form input[type="password"] {
padding: 12px;
border: 1px solid #ddd;
border-radius: 4px;
width: 70%;
margin: 15px 0;
}
.post-password-form input[type="submit"] {
background: #2271b1;
color: white;
border: none;
padding: 12px 25px;
border-radius: 4px;
cursor: pointer;
transition: background 0.3s;
}
.post-password-form input[type="submit"]:hover {
background: #135e96;
}这段代码会给密码表单添加一个浅灰色背景、圆角边框,调整输入框和按钮的样式,并在悬停时改变按钮颜色。你可以根据需要调整颜色、间距等参数,使其与你的网站设计保持一致。
批量设置文章密码保护
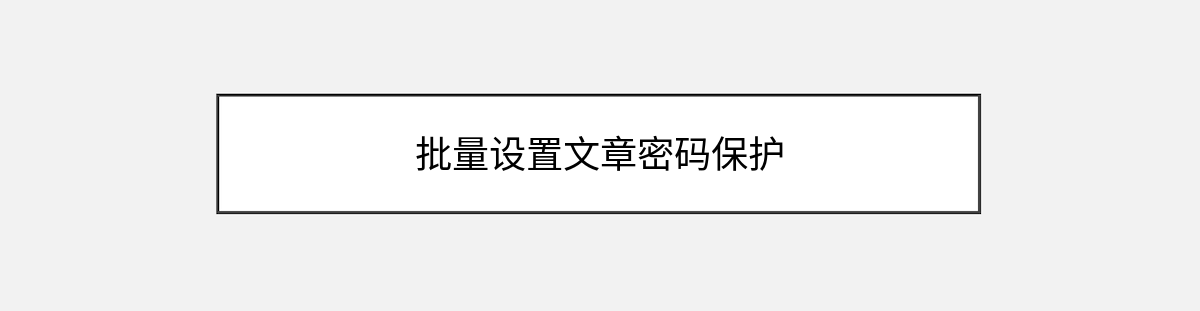
如果你有多篇文章需要同时保护,逐篇编辑显然效率太低。WordPress虽然不直接提供批量密码保护功能,但我们可以通过几种方法实现这个需求。
使用Quick Edit快速编辑
在”文章”→”所有文章”列表中,勾选需要保护的文章(注意左上角的全选复选框可以帮助你选择当前页面的所有文章),然后点击”批量操作”下拉菜单,选择”编辑”并点击”应用”。
在出现的批量编辑界面中,找到”状态”选项,将其改为”密码保护”,然后在下方输入密码。点击”更新”后,所有选中的文章都会应用相同的密码保护设置。
注意:这种方***为所有选中文章设置相同的密码。如果你需要为不同文章设置不同密码,仍需单独编辑每篇文章。
通过数据库直接修改
对于技术更熟练的用户,可以直接通过数据库批量更新文章的保护状态。这种方法特别适合需要保护大量文章的情况。
- 首先备份你的数据库(安全第一!)
- 通过phpMyAdmin或其他MySQL管理工具访问WordPress数据库
- 找到
wp_posts表(前缀wp_可能因你的设置而不同) - 执行SQL查询:
UPDATE wp_posts
SET post_password = '你的密码', post_status = 'publish'
WHERE post_type = 'post'
AND [你的条件,如ID范围、分类等]例如,如果你想保护ID从100到200的所有文章,可以这样写:
UPDATE wp_posts
SET post_password = 'secure123', post_status = 'publish'
WHERE post_type = 'post'
AND ID BETWEEN 100 AND 200重要警告:直接操作数据库存在风险,错误的查询可能导致数据丢失。除非你熟悉SQL,否则建议寻求开发者帮助或使用更安全的前端方法。
密码保护的高级应用
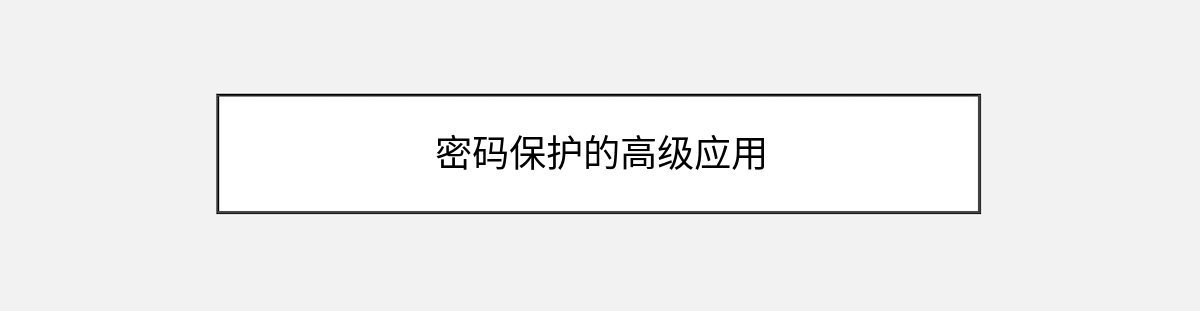
基础功能已经能满足大部分需求,但如果你想更进一步,这里有一些进阶技巧可以让密码保护功能更加强大和灵活。
为不同用户组设置不同密码
有时候,你可能希望不同群体看到不同的内容,但又不想设置复杂的用户角色系统。一个简单的解决方案是为同一篇文章设置多个密码,每个密码对应不同的用户组。
虽然WordPress本身不支持多密码系统,但可以通过一些插件实现,如Password Protected Categories或Content Protector。这些插件允许你为同一内容设置多个密码,甚至可以根据使用的密码显示不同的内容版本。
密码保护与会员系统结合
如果你已经运行着一个会员网站,可能希望密码保护功能能与会员系统协同工作。例如,为不同会员等级自动分配特定文章的密码。
这可以通过一些会员插件如MemberPress或Restrict Content Pro实现。它们通常提供短代码或条件判断功能,让你可以根据用户等级决定是否显示密码输入框,甚至自动填充密码。
定时自动更改密码
对于高度敏感的内容,定期更换密码是个好习惯。虽然WordPress没有内置的密码轮换功能,但你可以使用Post Expirator这类插件设置文章状态的自动变更,或者编写自定义函数通过WP-Cron定期更新密码。
以下是一个简单的代码示例,你可以添加到主题的functions.php文件中:
add_action('init', 'rotate_passwords_daily');
function rotate_passwords_daily() {
if (!wp_next_scheduled('rotate_password_event')) {
wp_schedule_event(time(), 'daily', 'rotate_password_event');
}
add_action('rotate_password_event', 'rotate_protected_posts_passwords');
}
function rotate_protected_posts_passwords() {
$protected_posts = get_posts(array(
'has_password' => true,
'numberposts' => -1
));
foreach ($protected_posts as $post) {
$new_password = wp_generate_password(12); // 生成12位随机密码
wp_update_post(array(
'ID' => $post->ID,
'post_password' => $new_password
));
// 可以在这里添加发送新密码给授权用户的代码
}
}这段代码会每天自动为所有受保护文章生成新的12位随机密码。你还可以扩展它,让它通过邮件自动将新密码发送给授权用户。
常见问题与解决方案

在实际使用密码保护功能时,你可能会遇到一些意料之外的情况。以下是几个常见问题及其解决方法:
密码保护的文章仍然出现在首页
这是正常现象。密码保护不会自动从存档页面或搜索结果中隐藏文章,只会保护内容本身。如果你希望完全隐藏文章,需要将其状态设为”私密”,或者使用pre_get_posts过滤器修改查询。
在主题的functions.php中添加以下代码可以隐藏受保护文章:
add_action('pre_get_posts', 'hide_protected_posts');
function hide_protected_posts($query) {
if (!is_admin() && $query->is_main_query()) {
$query->set('has_password', false);
}
}忘记文章密码怎么办
如果你自己忘记了设置的密码,可以通过几种方式恢复:
- 在文章编辑界面重新设置密码(旧密码会被覆盖)
- 通过数据库查看
wp_posts表中的post_password字段 - 使用插件如WP Password Revealer,它会在文章列表中显示密码
安全提示:如果你怀疑密码可能泄露,应立即更改密码,并考虑通知授权用户。
密码输入后仍然无法查看文章
这种情况通常有几个可能原因:
- 浏览器缓存问题:尝试清除缓存或使用隐身模式访问
- 插件冲突:暂时禁用所有插件,检查问题是否解决
- .htaccess规则冲突:检查网站根目录下的.htaccess文件是否有异常重定向规则
- Cookie问题:确保浏览器接受cookies,尝试更换浏览器测试
最佳实践与安全建议
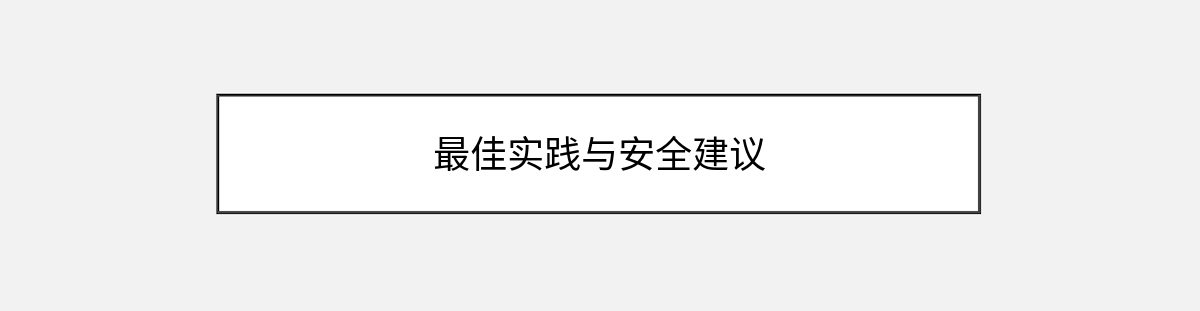
为了确保密码保护功能既方便又安全,以下是一些专业建议:
密码管理策略
- 避免重复使用密码:为不同文章设置不同密码,特别是当读者群体不同时
- 定期更换密码:对于长期受保护的内容,每3-6个月更换一次密码
- 安全分享密码:避免通过社交媒体或公开论坛发送密码,考虑使用加密通讯工具或一次性链接
用户体验优化
- 清晰的密码提示:在文章摘要或密码输入页面添加提示,帮助授权用户识别正确的密码
- 错误反馈:自定义密码错误时的提示信息,避免使用默认的”密码不正确”(可以通过
functions.php添加过滤器修改) - 备用访问方式:为重要内容设置备用密码或提供联系表单,以防主要密码出现问题
性能考量
虽然密码保护功能本身对性能影响很小,但如果你有大量受保护文章,可能会对数据库查询产生额外负担。考虑:
- 使用缓存插件时,为受保护文章设置例外规则
- 避免在受保护文章中使用重资源(如大量高清图片或视频)
- 定期清理不再需要保护的旧文章
超越基础:相关插件推荐
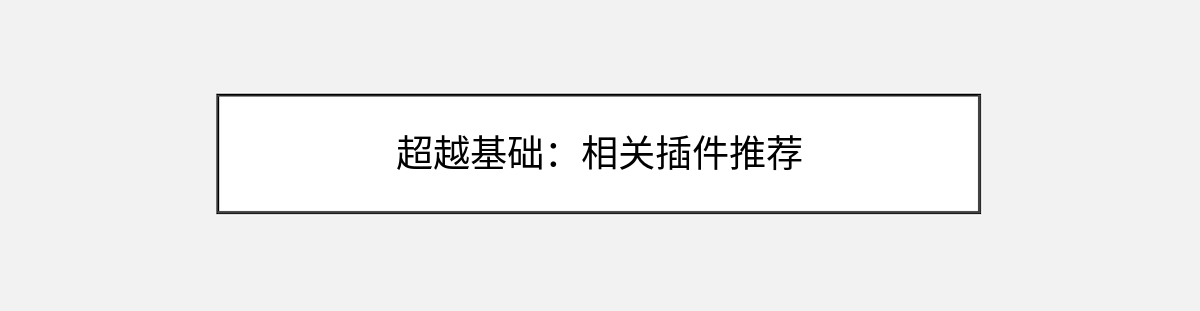
虽然WordPress内置功能已经相当强大,但有些插件可以进一步扩展密码保护的用途:
- Password Protected Categories – 不仅保护单篇文章,还能保护整个分类目录
- Content Control – 基于用户角色、访问设备等多种条件限制内容访问
- Password Protected Page Styles – 提供大量精美的密码表单模板
- Password Protected Custom Messages – 自定义密码表单的所有文本内容
- Password Protected Redirect – 将未授权用户重定向到指定页面而非显示密码表单
每个插件都有其独特优势,选择时应考虑你的具体需求和技术水平。大多数优质插件都提供免费版本,可以先试用再决定是否升级。
结语:开始保护你的内容吧
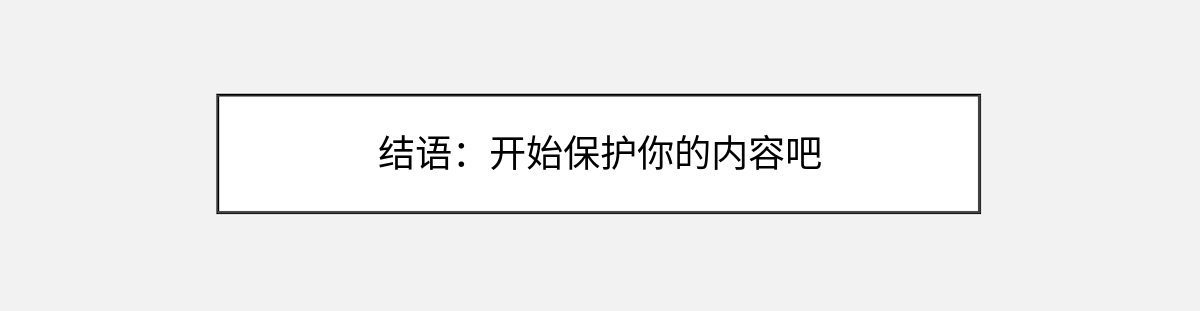
现在,你已经掌握了WordPress文章密码保护功能从基础到进阶的全部知识。无论你是想保护几篇私人笔记,还是管理一个需要分层访问权限的内容库,这些方法都能帮你轻松实现目标。
记住,数字安全是一个持续的过程而非一次性设置。定期审查你的受保护内容,更新密码策略,并根据读者反馈优化用户体验,这样才能在便利性和安全性之间找到完美平衡。
如果你在实施过程中遇到任何问题,或者有更复杂的需求,WordPress庞大的开发者社区总能提供帮助。不妨从今天开始,选择几篇重要文章为它们加上密码保护,体验这个简单却强大功能带来的安心感。
你可能还喜欢下面这些文章
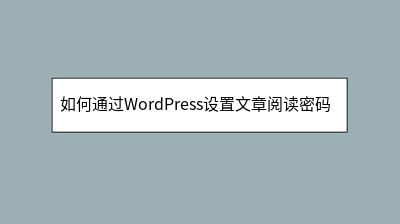 如何通过WordPress设置文章阅读密码保护
如何通过WordPress设置文章阅读密码保护
**摘要内容:** 在信息爆炸时代,精准控制内容分享至关重要。WordPress原生密码保护功能无需插件即可为文章设置访问权限,适用于付费内容、内部资料或私人日记等场景。本文详细解析如何操作:从基础设置(在“状态和可见性”中选择密码保护并设
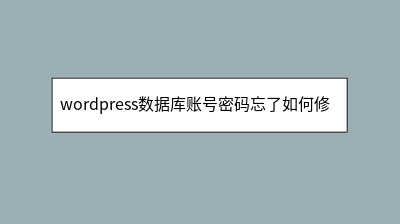 wordpress数据库账号密码忘了如何修改密码
wordpress数据库账号密码忘了如何修改密码
5.看到如图所示内容,分别为用户名和用户密码(MD5),密码为不可逆的MD5加密。7.回到数据库密码表上来,将转换好的MD5码粘贴到如图所示位置上,自动保存,密码修改成功8.用户名修改:同样跟上一步是一样的,不过不需要转换。
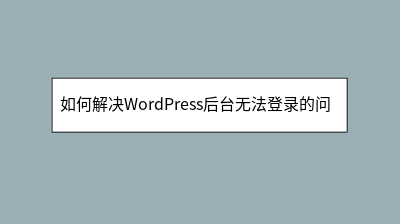 如何解决WordPress后台无法登录的问题
如何解决WordPress后台无法登录的问题
WordPress后台无法登录是常见问题,本文系统梳理了故障原因与解决方案。首先检查基础问题:确认登录地址正确、密码无误(注意大小写),尝试密码重置或更换浏览器。若问题依旧,可能是插件/主题冲突,建议通过FTP重命名plugins文件夹或更换
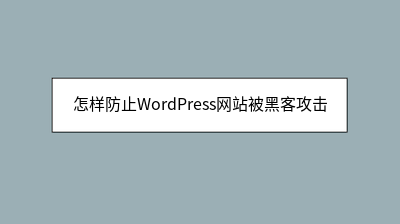 怎样防止WordPress网站被黑客攻击
怎样防止WordPress网站被黑客攻击
**** WordPress网站因广泛使用而成为黑客攻击的主要目标,但通过基础防护措施可显著降低风险。首先,修改默认登录路径(如使用WPS Hide Login插件),并设置强密码与双重认证(2FA)。其次,定期更新WordPress核心、
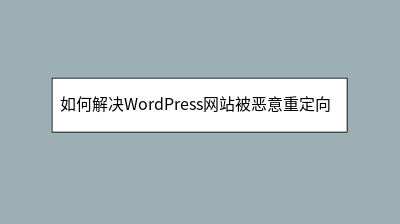 如何解决WordPress网站被恶意重定向的问题
如何解决WordPress网站被恶意重定向的问题
WordPress网站遭遇恶意重定向(跳转至赌博/广告页面)时,需立即设为维护模式阻断访问,并通过安全插件(如Wordfence)扫描恶意代码,重点检查.php和.htaccess文件。同时排查数据库(如wp_options表)中的非法脚
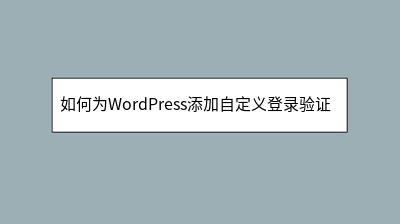 如何为WordPress添加自定义登录验证码
如何为WordPress添加自定义登录验证码
为提升WordPress网站安全性,本文详细介绍了为登录页面添加验证码的两种方案。针对不同技术需求的用户,推荐使用"Advanced noCaptcha"插件(含Google reCAPTCHA集成)或通过代码手动实现数学验证功能。教程逐步演
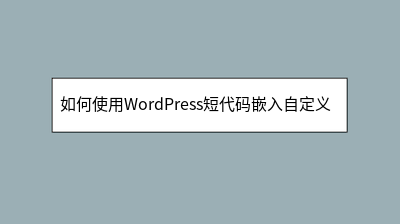 如何使用WordPress短代码嵌入自定义HTML模块
如何使用WordPress短代码嵌入自定义HTML模块
**** 在WordPress文章中直接插入自定义HTML代码常因编辑器过滤或切换模式导致内容丢失,而短代码(Shortcode)能完美解决这一问题。本文教你如何通过短代码将HTML模块转化为可重复调用的“魔法标签”,无需技术背景,10分钟
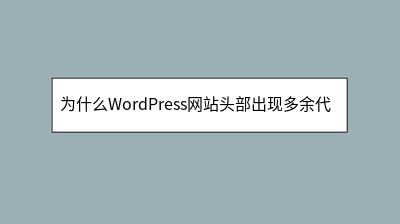 为什么WordPress网站头部出现多余代码
为什么WordPress网站头部出现多余代码
WordPress网站头部出现多余代码是常见问题,可能由插件冲突、主题异常、数据库损坏或恶意代码导致。这些代码通常出现在标签内,表现为乱码、调试信息或异常脚本,影响美观且可能引发安全隐患。排查时建议先切换默认主题并停用所有插件定位问题源,随后








