为什么WordPress网站图标无***常显示
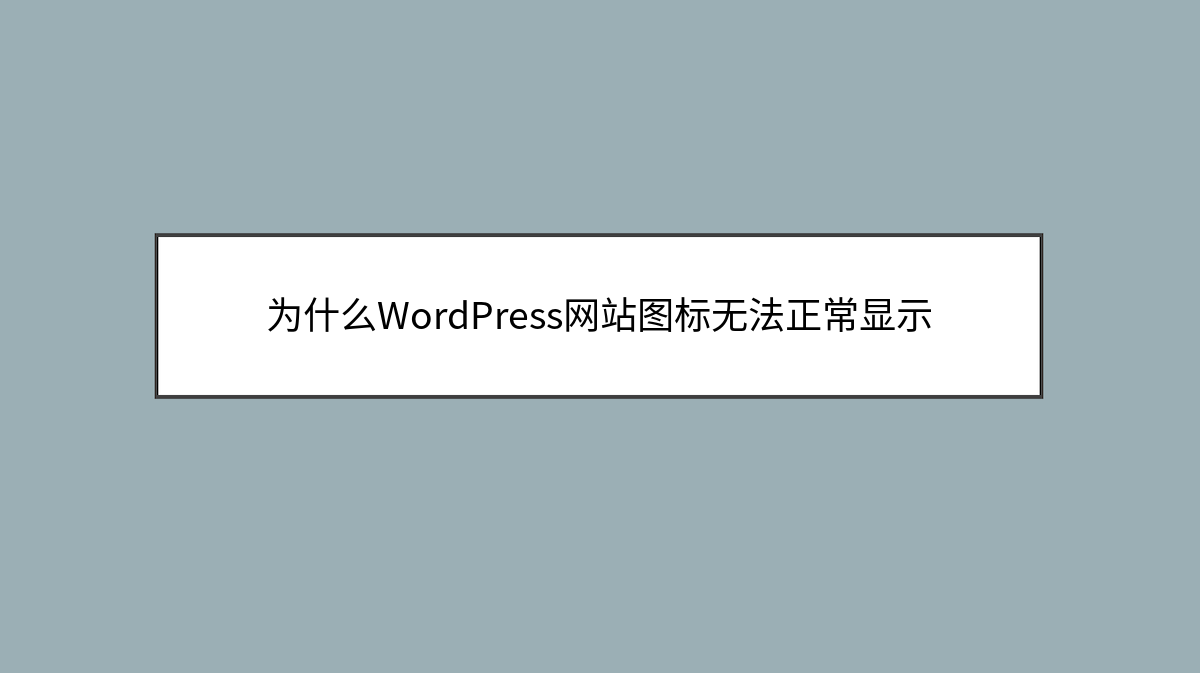
为什么WordPress网站图标无***常显示
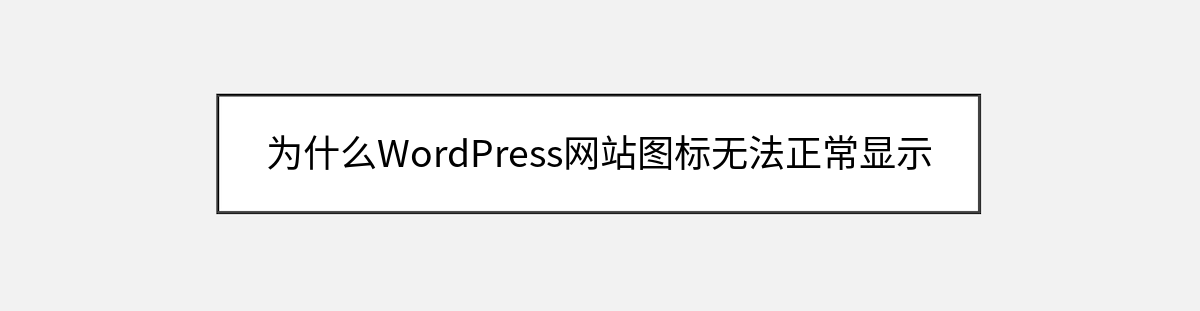
你是否曾经遇到过这样的困扰:精心设计的网站图标(favicon)上传到WordPress后,却在前台怎么都显示不出来?这个小小的图标看似不起眼,实际上却是品牌识别的重要组成部分,它能帮助用户在浏览器标签页和书签中快速找到你的网站。今天我们就来彻底解决这个让很多WordPress用户头疼的问题。
网站图标的重要性与常见问题
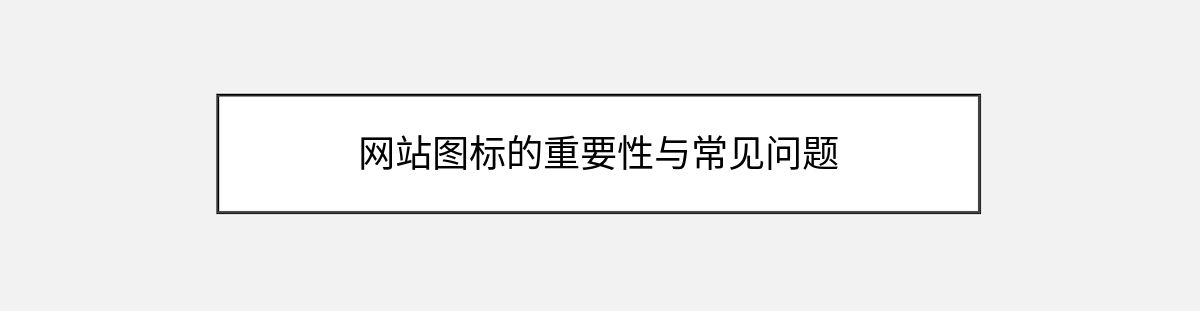
网站图标是显示在浏览器标签页左侧的小图标,通常尺寸为16×16或32×32像素。虽然它体积很小,但作用却不容忽视——它能增强品牌辨识度,让用户在打开多个标签页时也能快速定位到你的网站。很多用户在设置WordPress网站图标时遇到的主要问题包括:图标上传后完全不显示、在某些浏览器中显示而在其他浏览器中不显示、显示为默认的WordPress”W”图标,或者显示为旧图标无法更新。
为什么会出现这些问题呢?原因可能多种多样:可能是缓存问题、文件权限设置不正确、主题或插件冲突,也可能是图标文件本身不符合要求。别担心,接下来我们会一步步排查并解决这些问题。
准备工作:检查基本设置
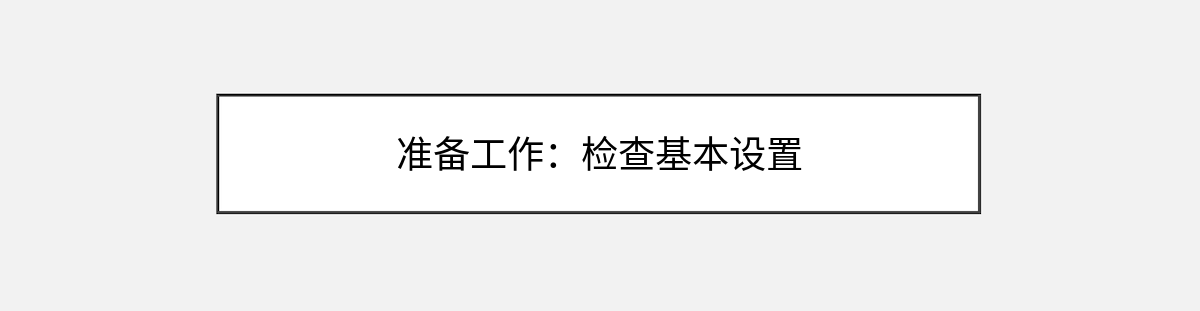
在开始深入排查之前,我们先确认一些基本事项。首先,确保你使用的是最新版本的WordPress,因为旧版本可能存在一些已知的favicon显示问题。其次,检查你上传的图标文件是否符合要求:推荐使用.ico格式(兼容性最好),或者.png格式(至少512×512像素)。如果你使用的是.png文件,请确保它是正方形且背景透明(如果需要的话)。
登录你的WordPress后台,进入”外观”>”自定义”>”站点身份”,这里你应该能看到”站点图标”的上传选项。注意:从WordPress 4.3版本开始,网站图标设置被移到了这个位置,取代了之前很多主题自带的favicon设置选项。如果你使用的是较旧的主题,可能还需要检查主题设置中是否有单独的favicon选项。
正确上传网站图标的步骤
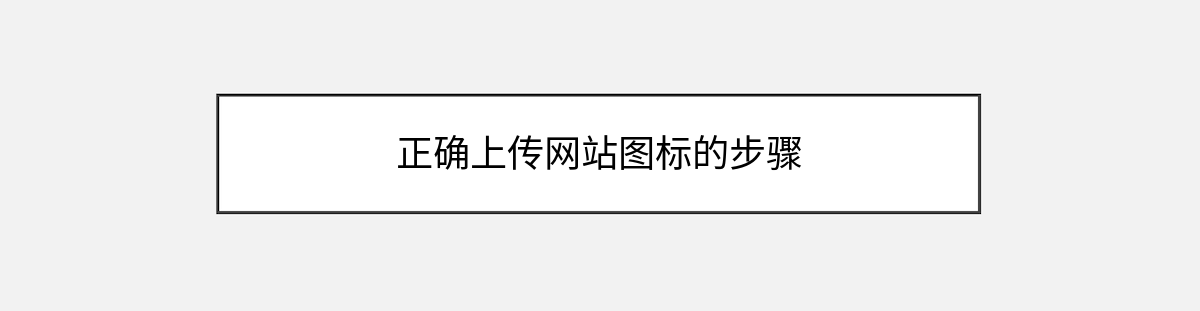
现在我们来实际操作上传网站图标。在”站点身份”设置页面,点击”选择文件”按钮上传你的图标文件。WordPress会自动将其裁剪为各种所需尺寸。上传完成后,别忘了点击右上角的”发布”按钮保存更改。
小技巧:如果你不确定图标是否上传成功,可以右键点击网站前台页面的标签页,选择”查看页面源代码”,然后搜索”icon”或”favicon”。你应该能看到类似这样的代码:
<link rel="icon" href="https://yourdomain.com/wp-content/uploads/2023/05/favicon-32x32.png" sizes="32x32" />如果这段代码存在且指向正确的文件路径,说明WordPress已经正确生成了图标代码。
常见问题排查与解决

如果按照上述步骤操作后图标仍然不显示,我们可以按照以下方法进行排查:
缓存问题:这是最常见的原因之一。首先清除你的WordPress缓存(如果你使用了缓存插件如WP Rocket或W3 Total Cache)。然后清除浏览器缓存——在Chrome中按Ctrl+Shift+Delete可以快速打开清除缓存选项。注意:有些CDN服务(如Cloudflare)也有自己的缓存,可能需要在那里单独清除。
文件权限问题:有时上传的图标文件权限设置不正确,导致浏览器无法访问。通过FTP或文件管理器检查wp-content/uploads目录下的图标文件,确保权限设置为644(文件)和755(目录)。你可以右键点击文件查看属性来修改权限。
主题或插件冲突:有些主题会覆盖WordPress默认的favicon设置。尝试暂时切换到默认主题(如Twenty Twenty-Three)看看图标是否显示。如果显示,说明是你的主题问题,检查主题设置中是否有单独的favicon选项。同样地,禁用所有插件后检查图标是否显示,然后逐个重新启用插件,找出可能造成冲突的那个。
.htaccess重定向问题:如果你的网站使用了SSL/https,但图标仍然通过http协议加载,可能会被浏览器阻止。检查确保所有图标链接都使用https。在.htaccess文件中添加以下规则可以确保favicon.ico被正确访问:
<Files "favicon.ico">
ErrorDocument 404 "默认图标"
</Files>多站点网络中的问题:如果你运行的是WordPress多站点网络,主站点的图标可能会覆盖子站点的图标设置。这种情况下,你可能需要使用插件或在子站点的header.php文件中手动添加favicon代码。
高级解决方案:手动添加网站图标

如果通过常规方法无法解决问题,我们可以考虑手动添加网站图标代码。这种方法虽然需要编辑主题文件,但通常能解决大多数显示问题。
首先,通过FTP或WordPress的文件编辑器访问当前主题的header.php文件(位于wp-content/themes/your-theme/)。在<head>部分添加以下代码:
<link rel="icon" href="<?php echo esc_url(get_site_icon_url(32)); ?>" sizes="32x32" />
<link rel="icon" href="<?php echo esc_url(get_site_icon_url(192)); ?>" sizes="192x192" />
<link rel="apple-touch-icon" href="<?php echo esc_url(get_site_icon_url(180)); ?>" />重要提示:在编辑主题文件前,最好先创建子主题,避免主题更新时丢失修改。如果你不熟悉代码编辑,可以考虑使用”Header and Footer Scripts”这类插件来安全地添加代码。
针对特殊情况的处理
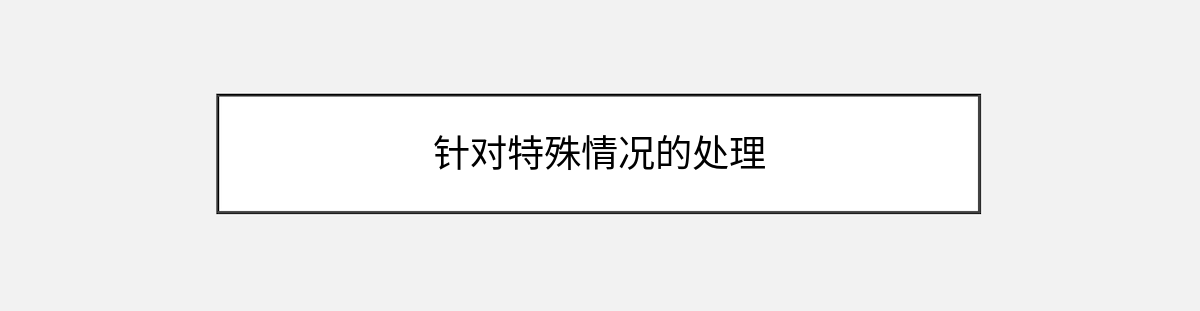
有时问题可能更加特殊,需要针对性的解决方案:
社交媒体分享时的图标问题:当你的网站在Facebook或Twitter等社交媒体上被分享时,可能显示的不是你设置的favicon,而是其他图像。这是因为这些平台使用自己的算法选择图像。要解决这个问题,你需要在head部分添加Open Graph标签,可以使用Yoast SEO或All in One SEO等插件来设置。
Retina显示屏上的模糊问题:如果你在高分辨率屏幕上发现网站图标显示模糊,说明你需要提供更高分辨率的图标版本。准备一个至少512×512像素的图标文件,WordPress会自动生成各种尺寸的版本。
移动设备上的显示问题:在iOS设备上,添加到主屏幕的网站可能会显示默认图标而非你的favicon。为了解决这个问题,确保添加了apple-touch-icon链接,如上文手动添加代码部分所示。
测试与验证

完成所有设置后,如何确认你的网站图标已经正确设置并在各种环境中都能显示呢?以下是一些测试方法:
使用Favicon Checker工具(如https://realfavicongenerator.net/favicon-checker)可以全面检测你的网站在不同平台和设备上的图标显示情况。只需输入你的网址,它会给出详细的报告。
在不同的浏览器(Chrome、Firefox、Safari、Edge)中打开你的网站,观察标签页中的图标显示是否一致。注意:有些浏览器可能会延迟更新favicon,所以如果一开始没看到变化,不妨多等一会儿。
使用移动设备访问你的网站,将网站添加到主屏幕,看看创建的快捷方式是否显示正确的图标。这是很多用户容易忽略的测试环节。
最佳实践与预防措施
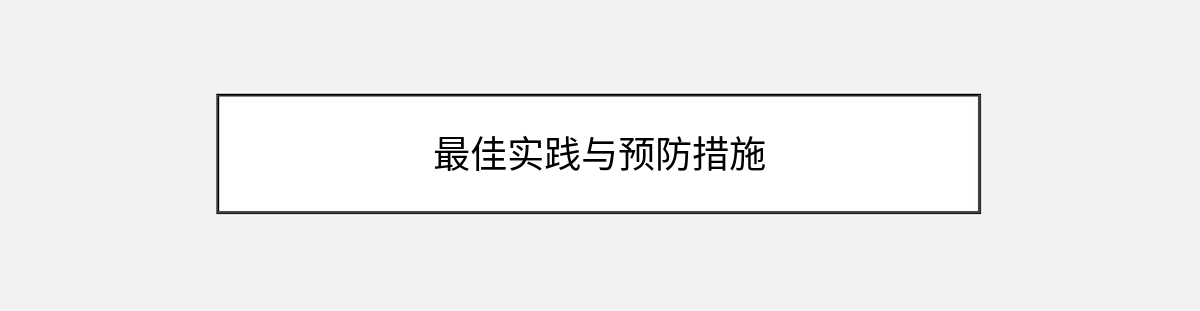
为了避免将来再次遇到网站图标显示问题,这里有一些最佳实践建议:
- 定期检查:每次网站重大更新或更换主题后,检查网站图标是否正常显示。
- 文件命名规范:将图标文件命名为favicon.ico并放置在网站根目录,这是最传统且兼容性最好的方法。
- 多尺寸准备:使用工具如RealFaviconGenerator(https://realfavicongenerator.net/)生成包含所有必要尺寸和格式的图标包,然后按照说明上传到你的网站。
- 文档记录:记录下你最终解决问题的方法,这样如果问题再次出现或需要迁移网站时,你可以快速参考。
- 备份设置:如果你使用了自定义代码来显示图标,确保这些修改被妥善备份,特别是在更新主题或WordPress核心文件之前。
总结与延伸
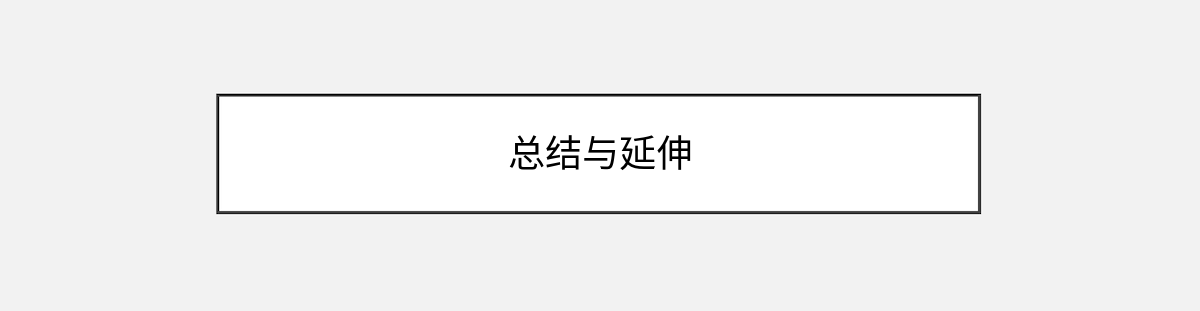
现在你应该已经解决了WordPress网站图标无法显示的问题。回顾一下关键点:首先检查基本设置和文件是否符合要求,然后逐步排查缓存、权限、冲突等常见问题,必要时可以手动添加代码或使用专业工具生成多尺寸图标。记住,网站图标虽小,但对用户体验和品牌形象却有着不成比例的重要影响。
如果你想进一步优化网站图标,可以考虑:
- 为不同的设备和使用场景创建不同版本的图标
- 使用SVG格式的图标获得更好的缩放效果(注意浏览器兼容性)
- 通过微妙的动画效果让图标更加引人注目(但要保持专业和简洁)
- 定期更新图标以配合品牌形象的发展
网站图标是你网站的”数字门面”,值得投入一些时间确保它完美呈现。希望这篇指南帮助你解决了问题。如果还有其他疑问,WordPress社区和各大开发者论坛都是获取帮助的好地方。祝你网站运营顺利,小图标发挥大作用!
你可能还喜欢下面这些文章
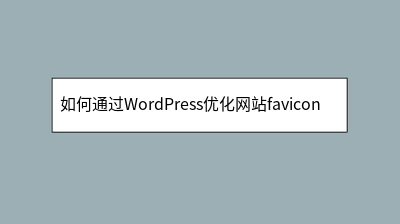 如何通过WordPress优化网站favicon图标设置
如何通过WordPress优化网站favicon图标设置
**摘要内容:** Favicon图标虽小,却是品牌识别的重要元素,影响浏览器标签页、移动书签甚至社交媒体分享的视觉效果。本文详细讲解如何在WordPress中优化favicon设置,无需代码即可完成专业部署。从设计规范(推荐512×512
 为什么WordPress网站图标显示为默认样式
为什么WordPress网站图标显示为默认样式
WordPress网站图标显示为默认"W"标志是常见却影响品牌形象的问题。本文系统解析了favicon不生效的多种原因及解决方案:从制作符合规格的图标(推荐512×512像素,支持多格式),到通过WordPress自定义器、主题设置或手动代码
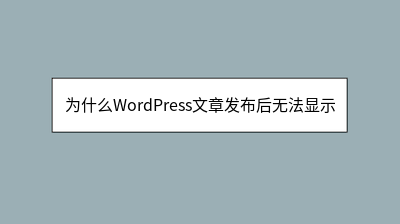 为什么WordPress文章发布后无法显示
为什么WordPress文章发布后无法显示
WordPress文章发布后无法显示是常见但令人困扰的问题,通常由多种因素导致。本文提供了系统化的排查方案:首先检查基础设置(发布状态、时间安排和可见性),其次清理浏览器、插件和CDN缓存,再排查插件冲突或主题限制。若问题仍未解决,可深入检查
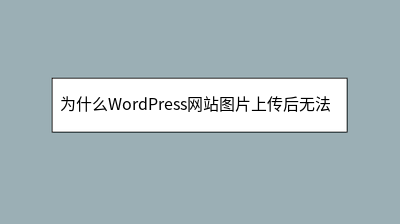 为什么WordPress网站图片上传后无法显示
为什么WordPress网站图片上传后无法显示
WordPress网站图片上传后无法显示是常见问题,可能由多种原因导致。首先检查基础设置:确保文件权限正确(目录755/文件644),核对WordPress地址(URL)一致性,确认上传目录/wp-content/uploads/存在且有写入
 为什么WordPress图片上传失败
为什么WordPress图片上传失败
WordPress图片上传失败是常见问题,通常由文件格式、大小限制、服务器配置或权限问题导致。本文提供系统排查指南:首先检查图片格式和大小,确保符合要求;其次调整服务器PHP配置(如`upload_max_filesize`和`post_ma
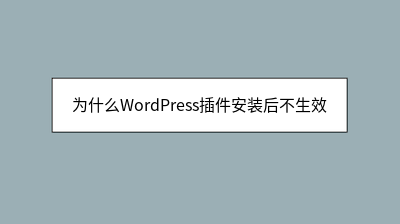 为什么WordPress插件安装后不生效
为什么WordPress插件安装后不生效
WordPress插件安装后不生效是常见问题,可能由多种原因导致。首先确认插件是否已激活,这是最易被忽视的步骤。若已激活仍无效,需排查插件冲突——停用其他插件并切换默认主题测试。缓存问题(浏览器、服务器或CDN)也常导致插件"隐形",建议强制
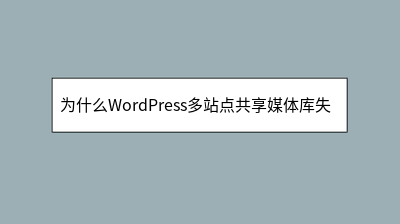 为什么WordPress多站点共享媒体库失败
为什么WordPress多站点共享媒体库失败
WordPress多站点网络默认不共享媒体库,导致资源浪费和管理低效。本文提供四种解决方案:1)修改wp-config.php强制共享上传目录,需注意历史文件迁移和权限问题;2)使用Multisite Shared Media插件实现数据库级
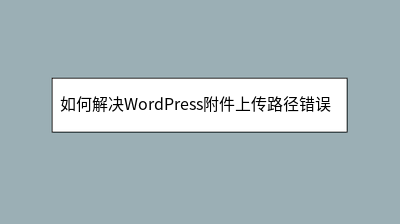 如何解决WordPress附件上传路径错误问题
如何解决WordPress附件上传路径错误问题
本文详细解析了WordPress附件上传路径错误的常见原因及系统解决方案。当出现"上传目录不可写"等错误时,主要涉及服务器权限设置不当、目录结构变更或配置文件出错等问题。文章从基础设置检查入手,指导用户验证媒体默认路径、调整目录权限(建议75








