怎样在WordPress中实现文章自动保存草稿功能
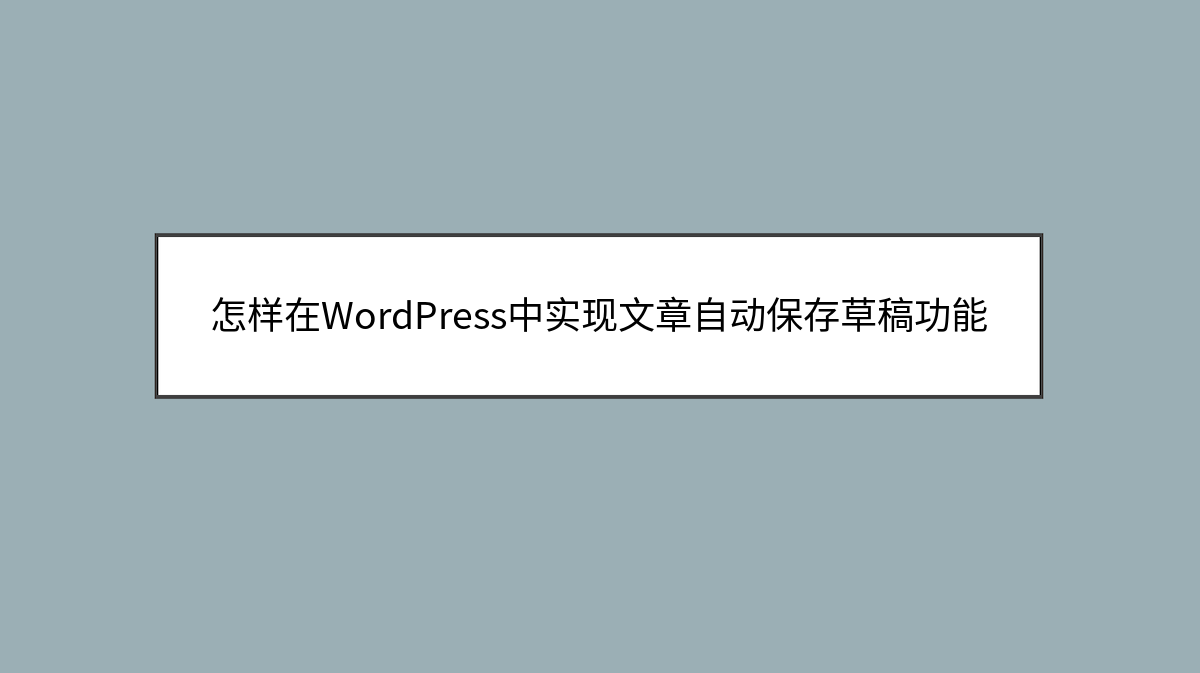
怎样在WordPress中实现文章自动保存草稿功能
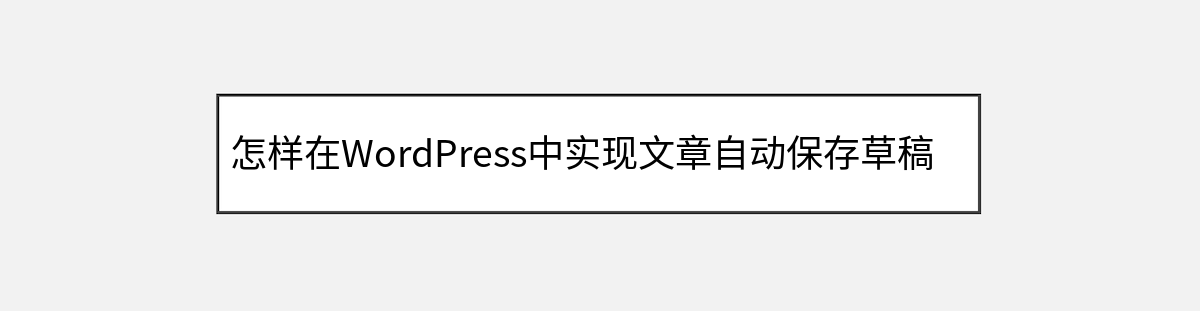
写作是一件需要专注的事情,尤其是当你在WordPress后台精心构思一篇长文时,最怕的就是突然断电、浏览器崩溃或是网络中断导致辛辛苦苦写的内容全部丢失。你可能有过这样的糟糕体验:花了几个小时撰写的文章,因为一次意外关闭而前功尽弃,不得不从头再来。这种挫败感足以让任何创作者抓狂。
幸运的是,WordPress本身就内置了自动保存草稿的功能,但很多用户并不清楚如何充分利用它,或者遇到自动保存不工作的情况。本文将带你深入了解WordPress的自动保存机制,教你如何确保它正常工作,甚至通过一些简单的方法来优化自动保存的频率和方式,让你的创作过程更加安心无忧。
WordPress自动保存功能初探
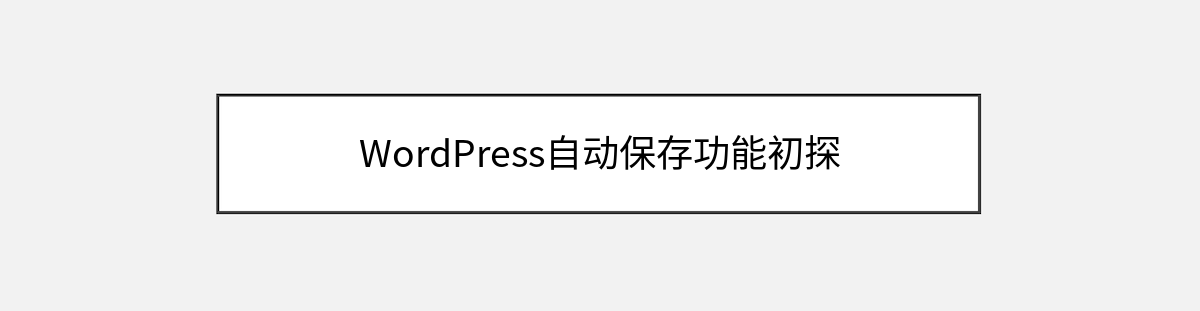
当你第一次在WordPress编辑器中开始写作时,系统其实已经在默默为你保驾护航了。WordPress默认会每隔60秒自动保存一次你的编辑内容,这些自动保存的版本会被存储在数据库中,即使遇到突***况,你也能恢复到几分钟前的状态。
这个功能在古腾堡编辑器(Block Editor)和经典编辑器中都有效,但表现方式略有不同。在古腾堡编辑器中,你会在顶部看到一个不太显眼的”已保存”状态提示,而经典编辑器则会在右下角显示”自动保存于…”的时间戳。这些细微的提示告诉你系统正在正常工作。
不过,自动保存的草稿和手动保存的草稿是有区别的。自动保存的内容会被标记为”autosave”,而当你主动点击”保存草稿”按钮时,系统会创建一个正式的草稿版本。理解这一点很重要,因为它关系到内容恢复的方式。
检查并确保自动保存功能正常工作
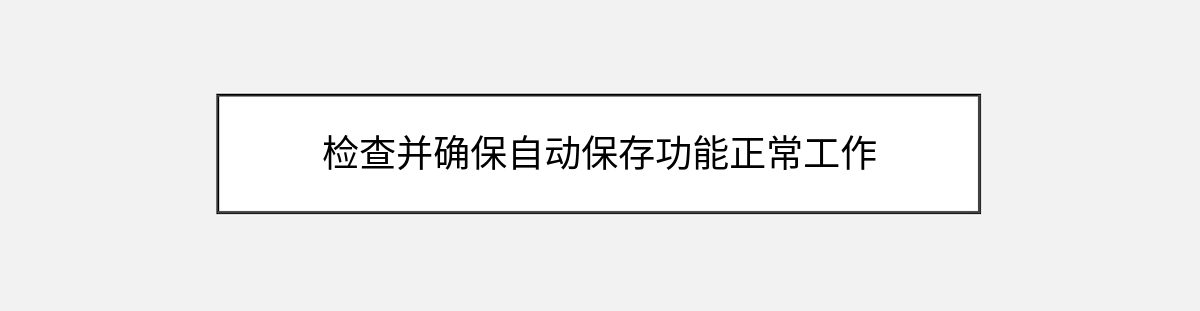
虽然WordPress的自动保存功能默认是开启的,但有时可能会因为各种原因停止工作。如果你发现编辑文章时没有看到自动保存的提示,或者时间戳一直没有更新,我们可以通过几个步骤来排查问题。
首先,检查你的浏览器控制台是否有JavaScript错误。按下F12(大多数浏览器)打开开发者工具,切换到”Console”标签页,看看是否有红色错误提示。自动保存功能依赖于JavaScript,任何JS错误都可能导致它失效。常见的问题包括与其他插件脚本冲突,或者使用了过于严格的内容安全策略。
其次,值得查看WordPress的调试日志。在你的wp-config.php文件中,确保有以下代码:
define('WP_DEBUG', true);
define('WP_DEBUG_LOG', true);这样系统会把错误记录到wp-content/debug.log文件中,你可以检查是否有与自动保存相关的错误信息。
如果你使用的是缓存插件,可能需要排除WordPress的后台页面(通常是/wp-admin/路径)不被缓存。某些激进的缓存设置可能会干扰自动保存的AJAX请求。同样,安全插件有时也会错误地将这些请求标记为可疑活动而阻止它们。
调整自动保存间隔时间

默认的60秒自动保存间隔对大多数用户来说是个合理的平衡点,既不会因频繁保存而影响性能,也能在意外发生时提供足够近的恢复点。但如果你写作习惯特殊,可能会希望调整这个间隔。
WordPress提供了专门的过滤器来修改自动保存间隔。你可以在主题的functions.php文件(建议使用子主题)或一个自定义插件中添加以下代码:
// 将自动保存间隔改为120秒(2分钟)
add_filter('autosave_interval', function() {
return 120; // 单位是秒
});这个数值可以根据你的需求调整,但不建议设置得过长(超过5分钟)或过短(少于30秒)。太长的间隔意味着在意外发生时可能丢失较多内容,而太短的间隔则可能对服务器造成不必要的负担,尤其是当多个作者同时编辑时。
值得注意的是,这个调整只会影响新开始的编辑会话。已经打开的编辑页面会继续使用之前的间隔值,直到页面刷新。
管理自动保存的修订版本

WordPress不仅会自动保存当前编辑的内容,还会保留文章的修订版本(revisions)。这个功能允许你回溯到文章之前的任何版本,对于协作编辑或追踪内容变更非常有用。但如果不加以管理,这些修订可能会使数据库膨胀。
控制修订版本的数量也很简单。同样是在wp-config.php文件中,你可以添加:
// 限制每篇文章最多保留5个修订版本
define('WP_POST_REVISIONS', 5);你可以将这个数字调整为任何你需要的值。如果设置为0,将完全禁用修订功能(不推荐,因为这会同时禁用自动保存功能);如果设置为true(默认值),WordPress会保存所有修订版本;设置为具体数字则会限制保存的版本数量。
对于已经发布的大量文章,可能会有成千上万的修订版本占用数据库空间。这时可以使用像”WP-Optimize”这样的插件来清理旧的修订版本,或者直接通过SQL查询来删除它们(操作前务必备份数据库)。
恢复自动保存的内容
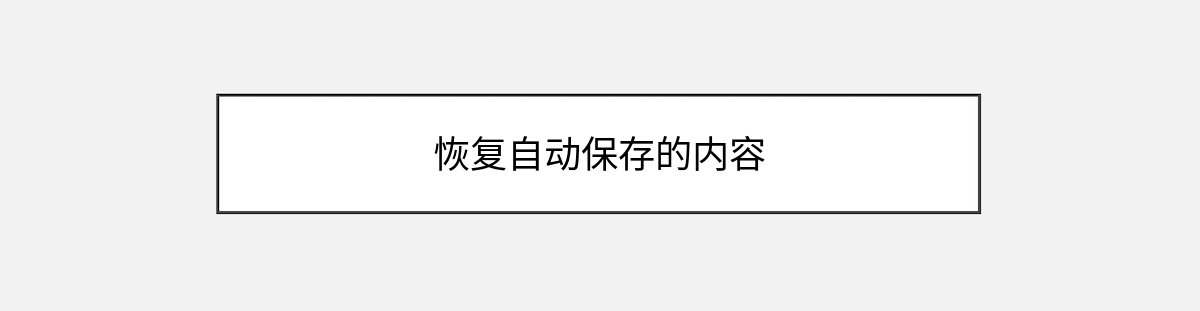
了解了自动保存的工作原理后,最关键的还是知道如何在需要时找回这些自动保存的内容。如果你因为浏览器崩溃或意外关闭标签页而丢失了编辑内容,重新打开文章编辑器时,WordPress通常会检测到有未保存的更改并询问是否恢复。
但有时这个提示可能不会自动出现,这时你可以手动检查。在古腾堡编辑器中,点击右上角的”三点”菜单,选择”编辑器恢复本地存储”。在经典编辑器中,重新打开文章时通常会直接询问是否恢复自动保存的版本。
如果需要恢复到更早的自动保存版本,你可以使用WordPress的”修订版本”功能。在文章编辑页面,找到”发布”面板(通常在右侧),点击”浏览”链接查看所有保存的版本。在这里,你可以看到按时间排序的所有修订,包括自动保存的版本。选中一个版本后,可以预览它与当前版本的区别,或者直接恢复整个版本。
自动保存功能的进阶技巧
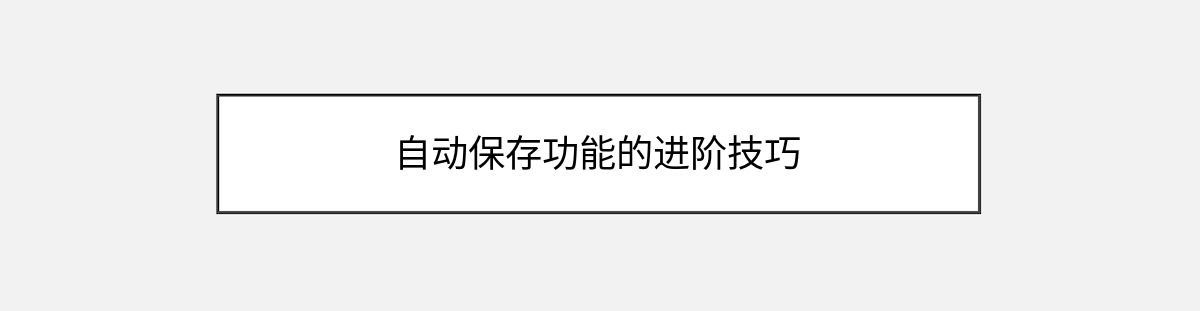
对于高级用户或开发者,还有一些方法可以进一步优化自动保存体验。例如,你可以通过JavaScript监听自动保存事件,在界面上提供更明显的反馈:
jQuery(document).on('heartbeat-send.autosave', function(event, data) {
// 在自动保存前执行某些操作
console.log('即将自动保存...');
});
jQuery(document).on('heartbeat-tick.autosave', function(event, data) {
// 自动保存完成后执行某些操作
if (data['wp-autosave']) {
console.log('自动保存成功!');
}
});这段代码利用了WordPress的心跳API(Heartbeat API),它是自动保存功能的基础。你可以基于这些事件构建更丰富的用户界面反馈,比如显示一个明显的动画或通知。
另一个有用的技巧是为不同的文章类型设置不同的自动保存行为。例如,你可能希望产品页面的自动保存间隔比博客文章更长:
add_filter('autosave_interval', function($interval) {
if (is_admin() && get_post_type() === 'product') {
return 180; // 产品页面3分钟自动保存一次
}
return $interval; // 其他文章类型保持默认
});处理自动保存的常见问题

即使自动保存功能大部分时间都能可靠工作,偶尔还是会遇到一些问题。以下是几个常见情况及其解决方法:
问题1:自动保存突然停止工作
这通常是由于服务器资源不足或PHP会话问题导致的。尝试增加PHP的内存限制(在wp-config.php中添加define('WP_MEMORY_LIMIT', '256M');),或者检查服务器的错误日志是否有超时或内存耗尽错误。
问题2:恢复内容不完整
有时恢复的自动保存版本可能缺少最近的更改。这往往是因为浏览器本地存储和服务器存储之间的同步问题。尝试同时检查修订版本和本地存储恢复选项,比较两者的内容。
问题3:自动保存导致编辑变慢
在配置较低的服务器上,频繁的自动保存可能导致编辑器响应迟缓。除了调整自动保存间隔外,你还可以考虑禁用心跳API对于非活动标签页的处理:
add_action('init', function() {
wp_deregister_script('heartbeat');
wp_register_script('heartbeat', '/wp-includes/js/heartbeat.js', array('jquery'), '1.0', true);
wp_enqueue_script('heartbeat');
});但要注意这会完全禁用自动保存功能,除非你只针对特定情况(如前端页面)使用此代码。
自动保存与多作者协作

在多人共同维护的WordPress网站中,自动保存功能变得更加重要,但也可能带来一些困惑。当多个用户同时编辑同一篇文章时,WordPress会尝试处理冲突,但结果可能并不总是符合预期。
这种情况下,最好配合使用专门的协作插件,如”Edit Flow”或”Multi-Author Collaboration”,它们提供了更完善的冲突解决机制和版本控制系统。这些插件通常会自动增强默认的自动保存功能,提供更清晰的协作界面。
对于编辑团队,建议制定明确的版本管理规范,比如在完成一个阶段的编辑后手动保存一个命名版本(可以使用”Revisionize”插件),而不是完全依赖自动保存。这样可以在保留自动保存安全网的同时,避免版本混乱。
移动设备上的自动保存注意事项
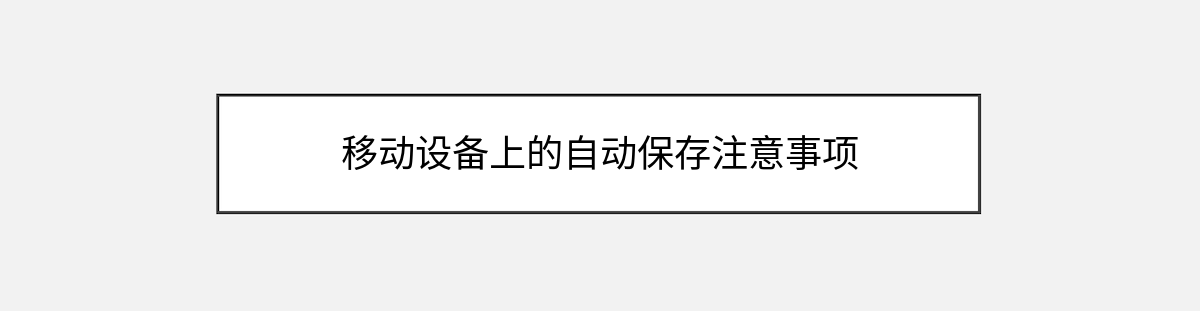
随着越来越多用户使用手机或平板电脑编辑WordPress内容,移动环境下的自动保存行为也值得关注。移动浏览器可能会为了节省电量或数据而更积极地休眠页面,这可能会干扰自动保存过程。
在移动设备上写作时,建议:
- 使用WordPress官方移动应用而非浏览器,因为应用有更可靠的离线保存机制
- 定期手动保存,不要完全依赖自动保存
- 确保设备有稳定的网络连接,因为自动保存需要向服务器发送请求
- 如果使用浏览器,避免打开太多标签页,这可能导致后台标签被冻结
对于移动用户,还可以考虑使用支持离线编辑的插件,如”Frontend Publishing Pro”,它们通常会将内容先保存在本地,待网络恢复后再同步到服务器,提供双重保护。
自动保存功能的替代方案
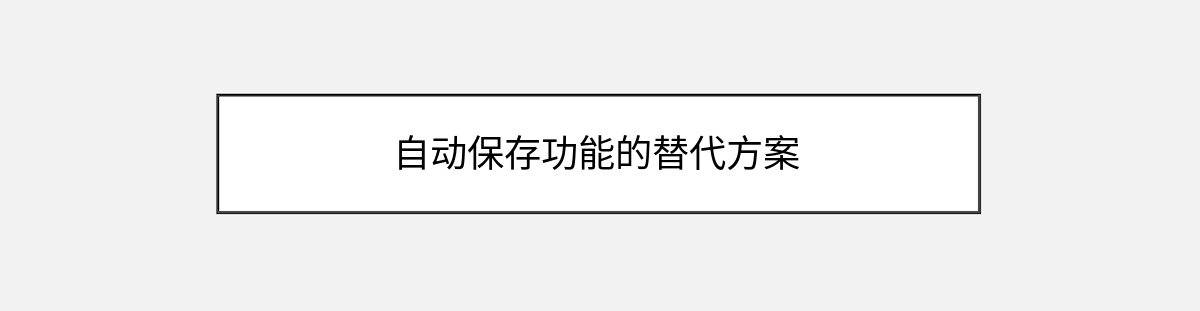
虽然WordPress内置的自动保存功能已经相当可靠,但如果你需要更强大的版本控制或备份方案,还有几个替代选择值得考虑:
1. 使用Git版本控制
对于技术用户,可以将整个网站(或至少wp-content目录)置于Git版本控制下。这样不仅可以跟踪文章内容的变化,还能管理代码和配置的修改。需要配合WP-CLI或专门插件来实现内容与Git仓库的同步。
2. 数据库备份插件
插件如”UpdraftPlus”或”BackWPup”可以定期备份整个数据库,包括所有文章和修订版本。虽然这不是实时的自动保存,但提供了更全面的灾难恢复方案。
3. 专业写作工具集成
像”Google Docs”或”Dropbox Paper”这样的在线写作工具有它们自己的自动保存机制。你可以先在这些工具中完成写作,再复制到WordPress中,或者使用像”Wordable”这样的工具直接将Google Docs文档转为WordPress文章。
4. 浏览器扩展
有些浏览器扩展(如”Lazarus: Form Recovery”)可以监控文本输入框的变化并定期保存内容到本地存储,为WordPress的自动保存提供额外保障。
总结与最佳实践

通过本文的详细介绍,你现在应该对WordPress的自动保存草稿功能有了全面的了解。为了确保你的写作过程既安全又高效,以下是几个关键的最佳实践建议:
- 定期手动保存:虽然自动保存很可靠,但在完成一个重要部分后点击”保存草稿”是个好习惯
- 监控功能状态:注意编辑器中的自动保存提示,如果长时间没有更新,可能需要排查问题
- 合理设置间隔:根据文章长度和写作习惯调整自动保存频率,找到最适合你的平衡点
- 定期清理修订:使用插件或手动方式管理数据库中的修订版本,避免无限制增长
- 了解恢复方法:熟悉如何找回自动保存的内容,这样在紧急情况下不会手忙脚乱
- 考虑备份方案:对于重要内容,实施多层次的备份策略,不依赖单一保护机制
现在,你已经掌握了在WordPress中确保文章安全的所有关键技巧,可以放心地投入创作了。记住,一个好的写作环境应该是让你专注于内容本身,而不是担心技术问题。有了可靠的自动保存机制作为后盾,你的灵感可以自由流淌,不必再为意外中断而焦虑。
如果你想让自动保存功能更符合个人工作流程,不妨尝试一些提到的定制方法。对于大型网站或多人协作项目,考虑探索更专业的版本控制解决方案。无论选择哪种方式,最重要的是找到那个让你能够安心创作、无后顾之忧的完美设置。
你可能还喜欢下面这些文章
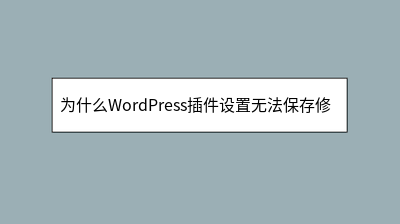 为什么WordPress插件设置无法保存修改
为什么WordPress插件设置无法保存修改
WordPress插件设置无法保存是常见但令人困扰的技术问题,本文系统分析了其多重成因与解决方案。服务器权限不当(建议目录755/文件644)、PHP配置不足(内存建议256M)和数据库故障是基础层主因,需优先排查。中级问题涉及插件冲突(建议
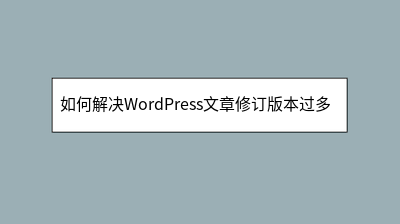 如何解决WordPress文章修订版本过多的问题
如何解决WordPress文章修订版本过多的问题
WordPress文章修订版本过多会导致数据库臃肿、网站变慢。本文提供多维度解决方案:首先通过站点健康工具或SQL查询评估修订版本数量;其次修改wp-config.php文件限制未来版本数量(推荐保留3-5个);推荐使用WP-Optimize
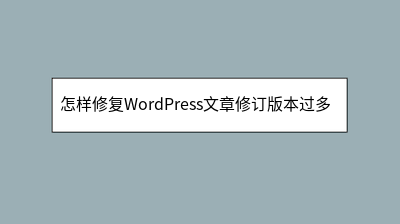 怎样修复WordPress文章修订版本过多问题
怎样修复WordPress文章修订版本过多问题
WordPress文章修订版本过多会导致数据库臃肿、网站运行缓慢。本文提供安全高效的解决方案:首先通过WP-Sweep插件清理现有冗余修订版本(建议操作前备份数据库),随后通过修改wp-config.php文件或安装Revision Cont
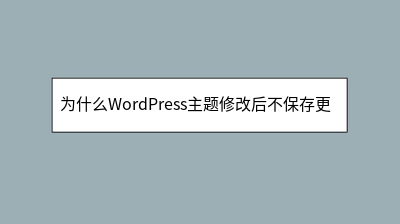 为什么WordPress主题修改后不保存更改
为什么WordPress主题修改后不保存更改
WordPress主题修改后不保存更改是常见问题,通常由缓存、权限或系统冲突导致。文章详细解析了问题成因与解决方案:首先检查浏览器缓存和插件缓存;其次排查用户权限、文件权限及数据库状态;若问题依旧,建议切换默认主题或禁用插件测试冲突;高级方案
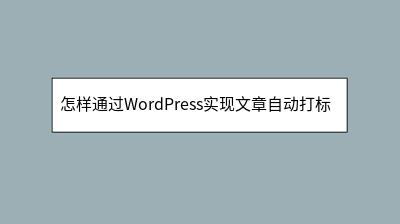 怎样通过WordPress实现文章自动打标签功能
怎样通过WordPress实现文章自动打标签功能
手动添加文章标签耗时费力?本文详解如何通过WordPress实现自动打标签功能,提升内容管理效率。首先分析自动标签的三大优势:节省时间、确保一致性、优化SEO。推荐使用"Auto Post Terms"插件,从安装到配置分步讲解:创建规则集、
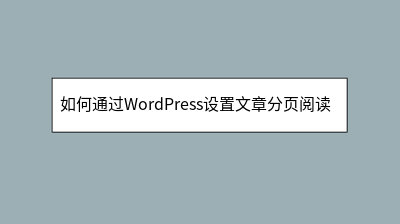 如何通过WordPress设置文章分页阅读功能
如何通过WordPress设置文章分页阅读功能
**摘要内容:** 文章分页阅读功能能有效提升长文章的浏览体验,避免读者因内容过长或加载缓慢而流失。WordPress提供了手动和自动两种分页方式:手动分页通过插入短代码``实现精准控制,适合新手;自动分页则依赖插件(如Page Scrol
 如何利用WordPress实现文章自动翻译功能
如何利用WordPress实现文章自动翻译功能
本文介绍了如何利用WordPress实现文章自动翻译功能,帮助网站突破语言障碍,提升全球用户访问体验。文章对比了人工翻译的局限性,强调自动翻译在效率、成本和实时同步方面的优势。详细讲解了两种实现方案:免费插件Google Language T
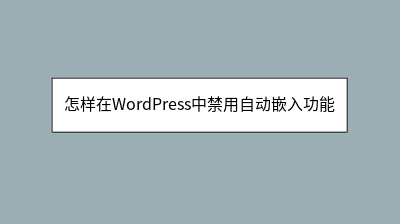 怎样在WordPress中禁用自动嵌入功能
怎样在WordPress中禁用自动嵌入功能
在WordPress中,自动嵌入功能(oEmbed)会将支持的平台链接(如YouTube、Twitter等)自动转换为嵌入式内容,虽然便捷但可能影响布局、加载速度或显示效果。本文详细介绍了禁用该功能的多种方法:1)通过编辑functions.








