为什么WordPress图片上传失败

为什么WordPress图片上传失败?从原因排查到完美解决指南
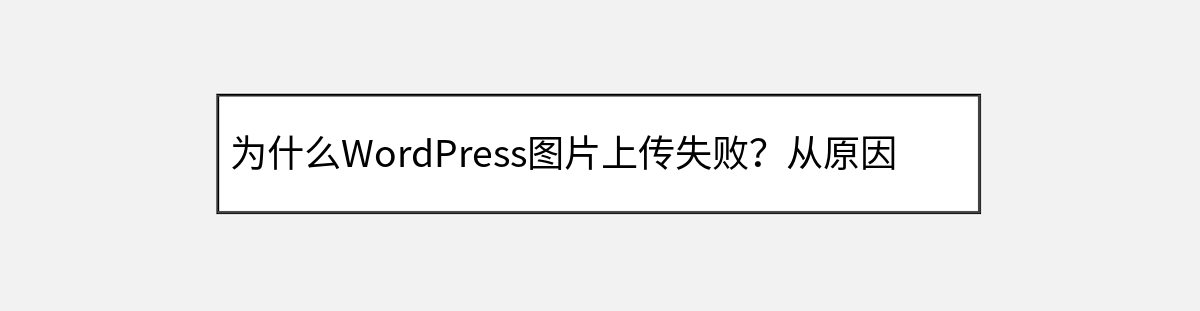
作为WordPress用户,你可能遇到过这样的情况:精心挑选的图片准备上传到文章或相册,点击”上传”按钮后却卡在进度条,最后弹出一个令人沮丧的失败提示。这就像厨师备好了食材却发现炉灶点不着火——不仅打断工作流程,更影响创作热情。
别担心,图片上传失败是WordPress常见问题,通常由一些容易被忽视的小问题引起。本文将带你系统排查七大常见原因,从权限设置到服务器配置,一步步找到问题根源。跟着我们的指导操作后,你将能流畅地上传图片,甚至学会预防这类问题的实用技巧。
理解WordPress图片上传的基本原理
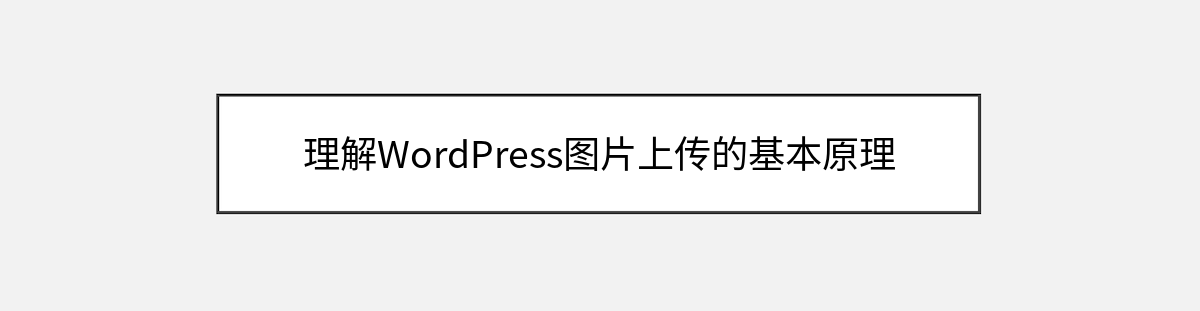
在深入解决问题前,我们先简单了解WordPress如何处理图片上传。当你从电脑选择图片并点击上传时,文件会通过网站后台传输到服务器上的wp-content/uploads目录,这个过程中涉及多个环节:浏览器与服务器的通信、文件权限验证、PHP处理能力检查等。任何一个环节出错都可能导致上传失败。
典型的错误表现包括:
- 上传进度条卡住不动
- 出现”HTTP错误”提示
- 图片上传后显示为灰色方块
- 只能上传小文件而大文件失败
从简单到复杂:逐层排查问题
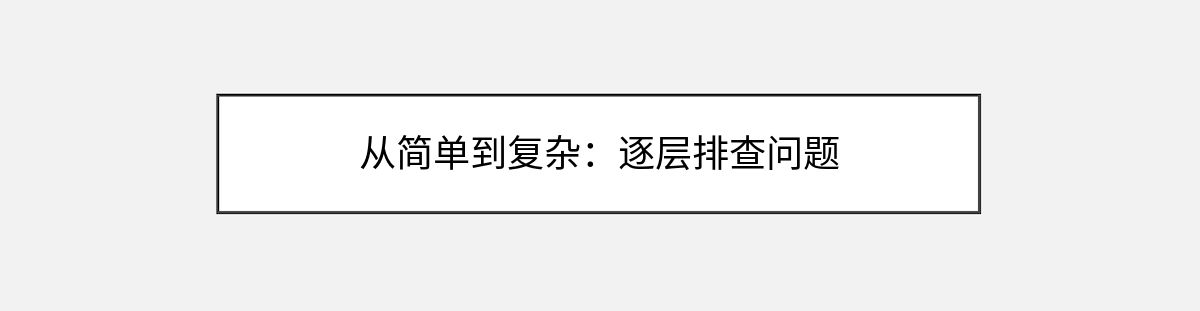
检查文件格式和大小
最容易忽略的往往是表面问题。WordPress默认支持常见的图片格式(JPEG、PNG、GIF等),但如果你尝试上传WebP、SVG等格式,可能需要额外插件支持。点击媒体库右上角的”显示上传设置”,确认你的文件类型在允许范围内。
另一个常见限制是文件大小。许多主机商默认限制上传文件为2MB,而现代相机拍摄的图片轻松超过这个限制。试着压缩图片后重新上传(推荐使用TinyPNG这类在线工具),如果小文件能上传成功,就说明遇到了大小限制。
小技巧:在WordPress后台的”设置 > 媒体”中,虽然可以看到图像大小设置,但这些参数仅影响已上传图片的自动裁剪尺寸,对上传限制没有影响。真正的上传限制由服务器控制。
服务器上传限制排查
当文件大小是罪魁祸首时,我们需要修改服务器的PHP配置。通过文件管理器或FTP进入网站根目录,找到php.ini文件(如果没有就新建),确保包含以下参数:
upload_max_filesize = 64M
post_max_size = 128M
memory_limit = 256M
max_execution_time = 300保存后重启服务器使设置生效。如果使用共享主机,可能需要在cPanel的”PHP配置”中调整,或联系主机商协助修改。
注意:修改这些值时要合理设置。
post_max_size应始终大于upload_max_filesize,否则会导致表单提交失败。
权限问题深度解决
WordPress需要在wp-content/uploads目录中创建文件夹和文件。如果这个目录权限设置不当,上传就会失败。通过SSH或文件管理器,导航到该目录并检查权限:
- 理想权限:755(目录)和644(文件)
- 如果使用FTP上传,确保文件所有者为网站运行用户(如www-data)
在Linux系统中,可以用这条命令修复权限:
chmod -R 755 wp-content/uploads
chown -R www-data:www-data wp-content/uploads对于Windows服务器,右键点击文件夹选择”属性 > 安全”,确保IIS用户有写入权限。
内存耗尽问题
处理高分辨率图片时,PHP可能因内存不足而崩溃。在wp-config.php文件中添加这行代码提高内存限制:
define('WP_MEMORY_LIMIT', '256M');如果问题依旧,检查PHP错误日志(通常位于/var/log/apache2/error.log或通过主机面板查看),寻找”Allowed memory size exhausted”这类错误信息。
插件和主题冲突
有时问题不在于配置,而在于组件冲突。按以下步骤排查:
- 切换到默认主题(如Twenty Twenty-Four)
- 停用所有插件
- 尝试上传图片
如果上传成功,说明存在冲突。逐个重新启用插件,每次测试上传功能,直到找出罪魁祸首。常见冲突插件包括:
- 安全类插件(如Wordfence)
- 缓存插件(如W3 Total Cache)
- 图片优化插件(如Smush)
浏览器和缓存问题
不要低估浏览器缓存带来的困扰。尝试这些操作:
- 使用Chrome的隐身模式测试
- 清除浏览器缓存和Cookie
- 更换浏览器(如从Chrome切换到Firefox)
- 禁用浏览器扩展(特别是广告拦截器)
同时,清除WordPress缓存(如果有使用缓存插件)和CDN缓存(如Cloudflare)。
服务器配置终极检查
如果以上方法都无效,可能是服务器深层配置问题:
检查PHP版本:WordPress推荐使用PHP 7.4或8.0+。过旧的PHP版本(如5.6)可能导致兼容性问题。在主机面板中升级PHP版本后测试。
验证GD库安装:这个PHP扩展负责图像处理。创建phpinfo.php文件并访问,搜索”GD”确认已启用:
<?php phpinfo(); ?>排查mod_security规则:某些安全规则会拦截文件上传。临时禁用这个Apache模块测试:
Disable mod_security或在.htaccess中添加:
<IfModule mod_security2.c>
SecRuleEngine Off
</IfModule>预防胜于治疗:建立稳健的上传环境
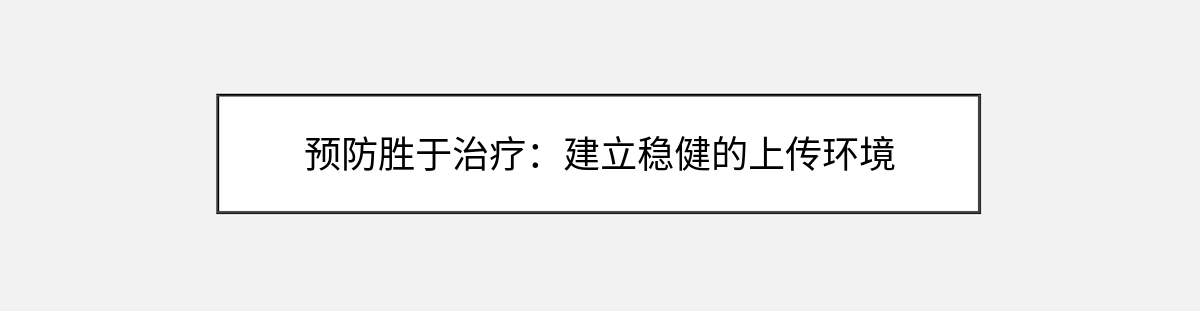
解决当前问题后,采取这些措施预防未来上传问题:
- 定期维护:每月检查一次上传目录权限和服务器日志
- 使用辅助插件:安装Health Check插件监控系统状态
-
优化上传流程:
- 启用”自动压缩上传图片”功能
- 使用像Imagify这样的服务自动优化图片
- 备用方案:配置FTP备用上传通道(通过”媒体 > 添加”页面)
对于内容密集型网站,考虑使用外部存储方案:
- 启用WordPress的”年度目录”组织方式(设置 > 媒体)
- 使用云存储插件将图片托管到Amazon S3或Google Cloud
- 部署专门的图片服务器分担主站压力
当所有方法都失败时

如果经过全面排查问题依旧,可能是时候:
- 联系主机商技术支持(提供具体错误信息和已尝试的解决方案)
- 在WordPress支持论坛发帖求助
- 考虑迁移到更稳定的主机环境
记住,图片上传问题通常有解,只是需要系统性排查。一位客户曾因5MB的上传限制差点更换主机,最终发现只是.user.ini文件中的旧设置作祟。耐心执行每个检查步骤,你一定能找回顺畅的上传体验。
现在你已经掌握了从基础到进阶的解决方案,下次遇到上传问题时就能从容应对。不妨现在就检查你的网站上传设置,未雨绸缪总好过临时救火。如果还有个性化问题,欢迎在评论区分享你的案例,我们一起探讨解决方案!
你可能还喜欢下面这些文章
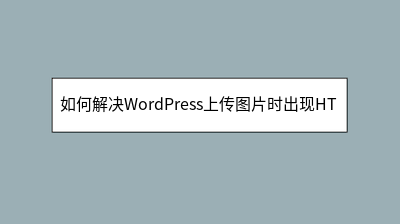 如何解决WordPress上传图片时出现HTTP错误
如何解决WordPress上传图片时出现HTTP错误
WordPress上传图片时出现HTTP错误是常见但棘手的问题,通常由服务器配置、文件权限或插件冲突导致。本文提供系统排查方案:首先尝试刷新页面、更换浏览器或压缩图片;其次检查PHP上传限制(修改php.ini中的upload_max_fil
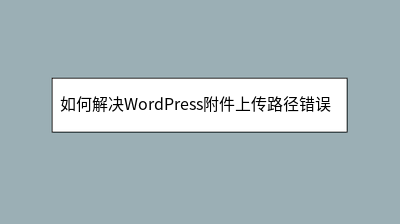 如何解决WordPress附件上传路径错误问题
如何解决WordPress附件上传路径错误问题
本文详细解析了WordPress附件上传路径错误的常见原因及系统解决方案。当出现"上传目录不可写"等错误时,主要涉及服务器权限设置不当、目录结构变更或配置文件出错等问题。文章从基础设置检查入手,指导用户验证媒体默认路径、调整目录权限(建议75
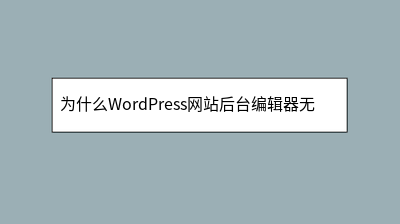 为什么WordPress网站后台编辑器无法上传视频
为什么WordPress网站后台编辑器无法上传视频
WordPress网站后台无法上传视频是常见问题,通常由多重因素导致。主要排查方向包括:1.服务器限制(检查PHP参数如upload_max_filesize、post_max_size);2.WordPress默认上传限制(需修改wp-co
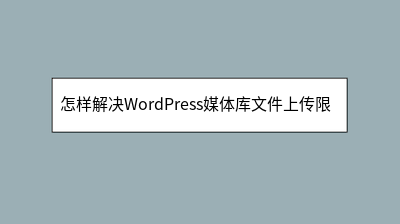 怎样解决WordPress媒体库文件上传限制
怎样解决WordPress媒体库文件上传限制
**摘要内容:** 本文详细介绍了如何解决WordPress媒体库文件上传限制问题。当上传高清图片、视频或PDF时,系统可能因默认2MB限制而拒绝文件。文章从根源分析限制原因,包括WordPress设置、PHP配置及服务器环境的影响,并提供
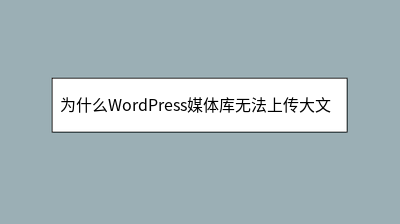 为什么WordPress媒体库无法上传大文件
为什么WordPress媒体库无法上传大文件
你是否因无法上传大文件到WordPress媒体库而困扰?本文系统解析了该问题的根源——服务器环境对文件大小的双重限制(PHP配置与Web服务器设置),并提供了三种解决方案:1. 直接修改服务器配置(php.ini/.htaccess/Ngin
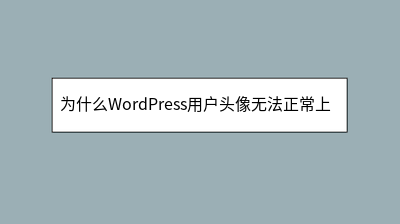 为什么WordPress用户头像无法正常上传
为什么WordPress用户头像无法正常上传
**摘要内容:** 许多WordPress站长在尝试上传用户头像时遇到上传失败或无响应的问题,影响网站的专业性和用户体验。本文系统分析了常见原因及解决方案:首先检查后台“讨论”设置和用户权限,确保头像功能开启;其次排查服务器权限、PHP配置
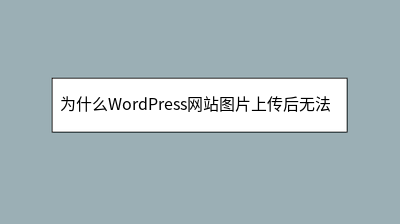 为什么WordPress网站图片上传后无法显示
为什么WordPress网站图片上传后无法显示
WordPress网站图片上传后无法显示是常见问题,可能由多种原因导致。首先检查基础设置:确保文件权限正确(目录755/文件644),核对WordPress地址(URL)一致性,确认上传目录/wp-content/uploads/存在且有写入
 为什么WordPress网站图标显示为默认样式
为什么WordPress网站图标显示为默认样式
WordPress网站图标显示为默认"W"标志是常见却影响品牌形象的问题。本文系统解析了favicon不生效的多种原因及解决方案:从制作符合规格的图标(推荐512×512像素,支持多格式),到通过WordPress自定义器、主题设置或手动代码








