如何通过WordPress设置文章阅读密码保护
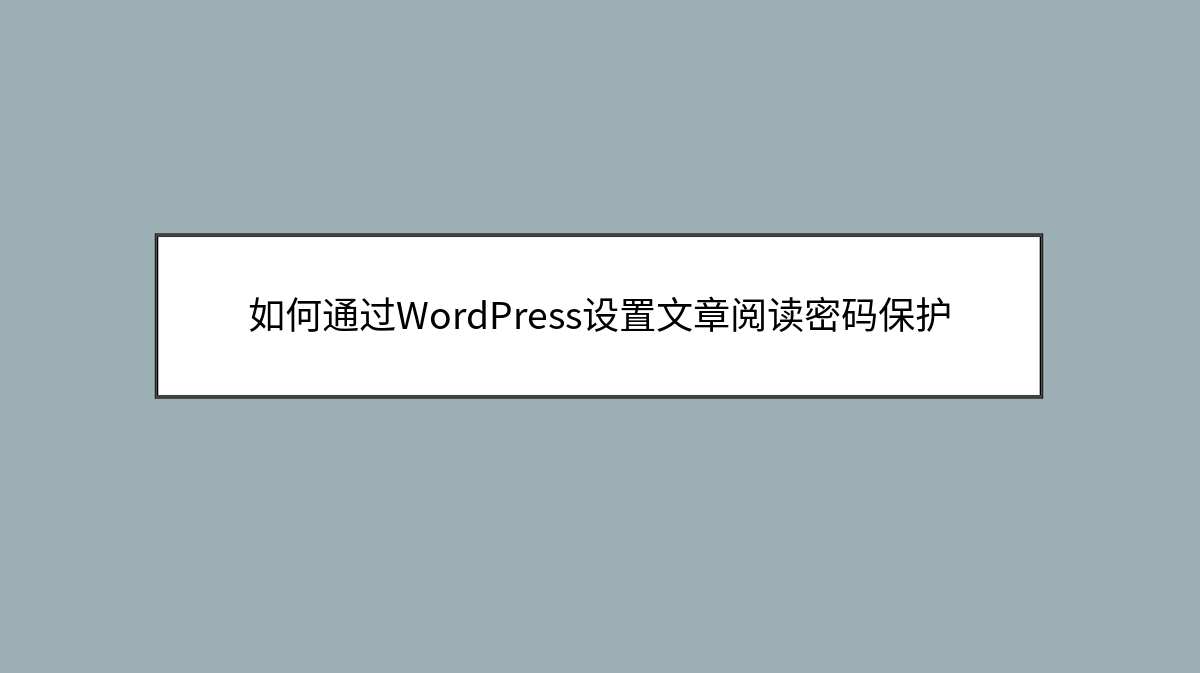
如何通过WordPress设置文章阅读密码保护
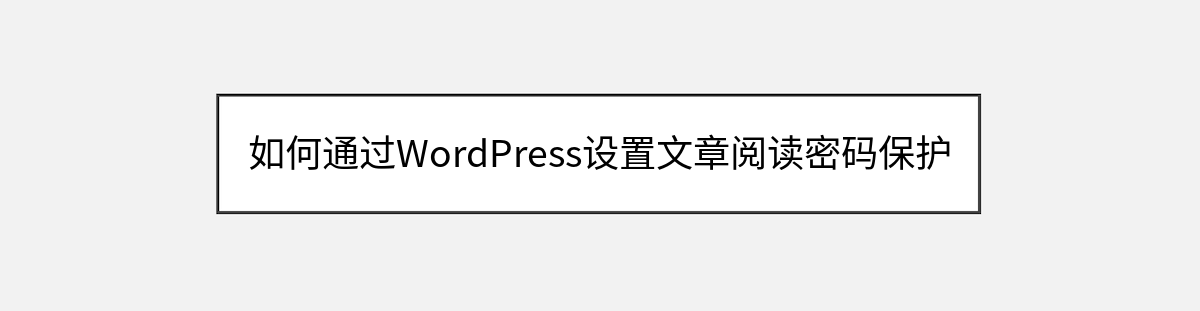
在信息爆炸的时代,我们有时需要分享内容给特定人群——可能是付费用户、内部团队成员,或是准备给某个朋友的私人日记。WordPress原生的密码保护功能就像给你的文章装上了一个数字门锁,既不需要安装额外插件,又能精准控制访问权限。今天我们就来探索这个常被忽略但极其实用的功能,让你的私密内容既不会被搜索引擎抓取,也不会被无关人员浏览。
为什么需要密码保护文章?
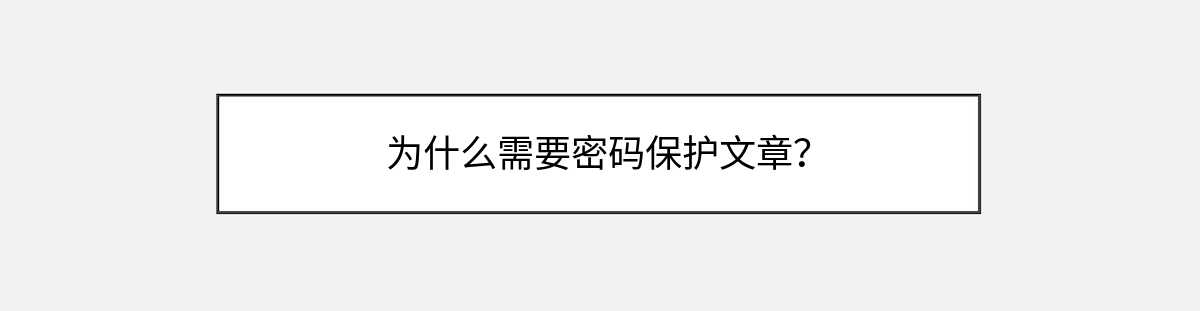
想象这样的场景:你正在筹备一个惊喜派对,需要在网站上存放流程安排;或是作为教育机构,希望先让付费学员看到课程资料;又或许你只是想写些私人随笔,只对亲密好友开放。这时如果设置用户注册系统就显得大费周章,而文章密码保护功能恰好能优雅地解决问题——访客只需输入你设定的密码,就像拿着钥匙开门一样简单。
我们会从基础设置开始,逐步深入到高级技巧,包括如何自定义密码提示语、批量保护多篇文章,以及解决可能出现的页面缓存冲突问题。跟着操作后,你将能像专业人士一样管理内容的可见性。
准备工作:了解保护层级

在开始前,我们需要明确WordPress的三种内容保护方式,避免混淆:
- 密码保护(本文重点):访问者输入正确密码即可阅读全文,无需登录账号
- 私密文章:仅网站管理员和编辑角色可见
- 用户角色控制:需要插件配合,限制特定用户组访问
今天聚焦第一种方式,因为它最灵活且不依赖第三方工具。确保你拥有文章编辑权限——如果你是贡献者角色,可能需要管理员授权。
核心设置:为文章添加密码

在WordPress后台编辑文章时,你会发现右侧边栏的”状态和可见性”区域(经典编辑器在发布模块下)。点击”公开”旁边的编辑按钮,会展开三个选项:
- 公开(默认)
- 密码保护
- 私密
选择密码保护后,系统会弹出输入框。这里有个专业建议:避免使用简单数字组合(如1234或生日),最好采用8位以上包含大小写字母和符号的密码。设置完成后点击更新文章,你会注意到文章标题旁出现了锁形图标。
// 专业提示:如果想通过代码批量设置密码,可以使用wp_update_post函数:
wp_update_post( array(
'ID' => 文章ID,
'post_password' => '你的密码'
) );前端体验优化

默认情况下,受保护文章会显示一个标准密码输入框,但我们可以做得更好:
自定义密码提示
在密码输入框下方,WordPress允许添加提示语。比如设置密码为”BlueSky2023″,提示可以是”我们的周年纪念日年份+最喜欢的颜色”。这样既帮助合法用户回忆,又不会直接暴露密码。
样式美化
如果觉得默认输入框太朴素,在主题的style.css中添加以下CSS代码:
.post-password-form input[type="password"] {
border: 2px dashed #3498db;
padding: 12px;
font-size: 16px;
}
.post-password-form input[type="submit"] {
background: #2980b9;
color: white;
border: none;
padding: 12px 25px;
}进阶技巧:批量操作与特殊场景
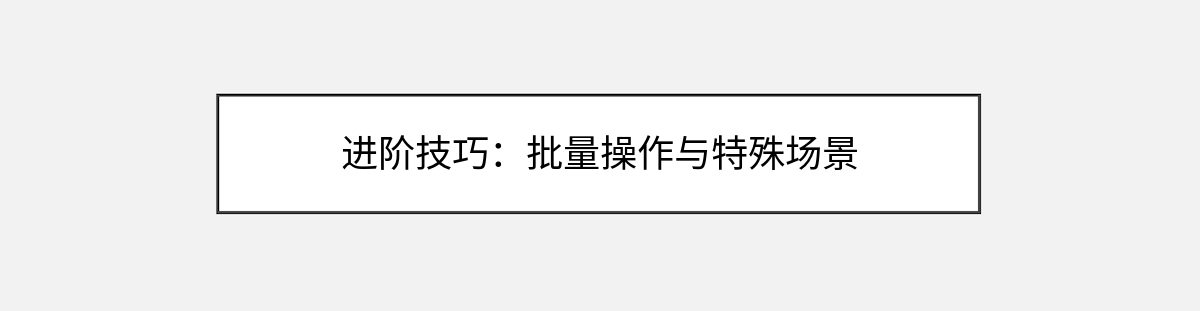
批量保护多篇文章
在文章列表页面,勾选需要保护的文章,从”批量操作”下拉菜单选择”编辑”,在”状态”选项中选择”密码保护”,最后点击更新。注意:这种方式会为所有选中文章设置相同密码,如需差异化保护,建议逐篇设置。
分类密码保护
原生WordPress不支持直接给整个分类加密,但可以通过这段代码在functions.php中实现(需技术基础):
add_action( 'pre_get_posts', 'protect_category_query' );
function protect_category_query( $query ) {
if ( $query->is_category('你的分类别名') && !is_admin() ) {
$query->set( 'has_password', true );
}
}常见问题排查
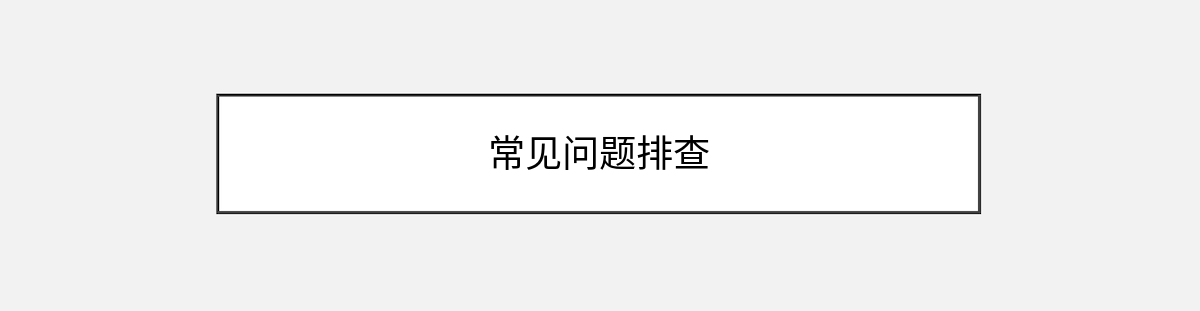
密码输入正确却无法访问?
可能是缓存插件作祟,尝试:
- 清除WordPress缓存
- 在WP Super Cache或W3 Total Cache中排除该文章
- 检查.htaccess文件是否有异常重定向规则
搜索引擎是否索引密码保护文章?
放心,WordPress会自动在文章头部添加<meta name="robots" content="noindex,nofollow" />,但建议在Google Search Console中手动提交移除已索引的旧内容。
密码能定期自动过期吗?
原生功能不支持,但可通过Post Expirator插件实现定时将文章转为私密状态,间接达到类似效果。
安全强化建议

- 定期更换密码:特别是分享给多人时,建议每月更新
- 访问日志监控:安装Simple History插件,记录所有密码尝试行为
- 二次验证:对超高敏感内容,可配合Password Protected Categories插件实现密码+用户角色双验证
延伸应用场景
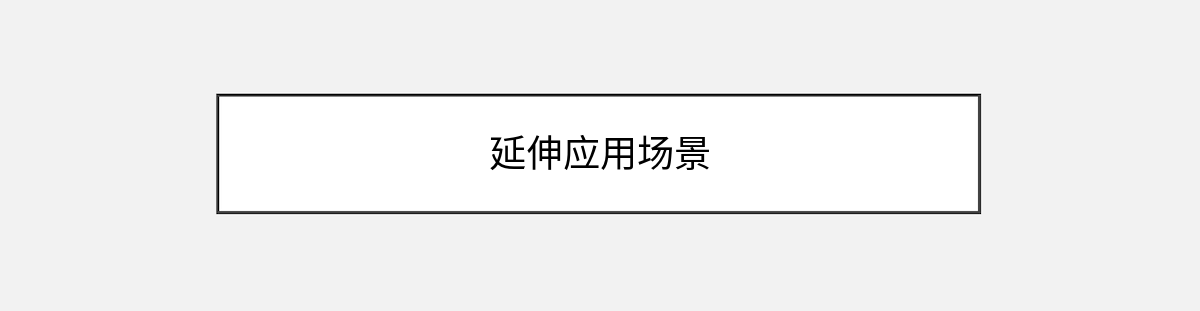
掌握了基础密码保护后,你还可以尝试:
- 创建会员专属内容:不同文章设置不同密码,通过邮件列表分发
- 制作数字产品交付系统:每个客户购买后获得唯一密码访问教程
- 搭建内部知识库:部门之间用密码隔离文档
现在你的私密内容已经拥有了坚固的防护墙!如果想进一步控制访问权限,可以探索Members插件实现角色编辑,或是考虑Restrict Content Pro这类专业解决方案。记住,任何安全措施都需要平衡便利性与防护强度——对于大多数个人网站来说,原生密码保护功能已经足够可靠。
下次当你需要暂时隐藏未完成的稿件,或是创建仅限特邀嘉宾查看的活动页面时,不妨自信地点击那个密码保护选项吧!
你可能还喜欢下面这些文章
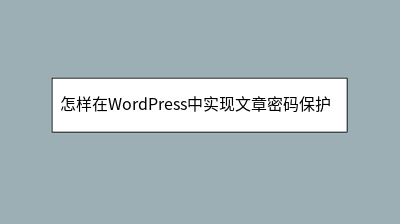 怎样在WordPress中实现文章密码保护功能
怎样在WordPress中实现文章密码保护功能
**** WordPress的文章密码保护功能为网站运营者提供了一种轻量级的内容隐私解决方案,适合保护付费内容、内部资料或私人分享。本文详细介绍了该功能的设置方法,包括单篇文章密码保护、批量设置及自定义密码输入界面。同时,针对高级需求,探讨
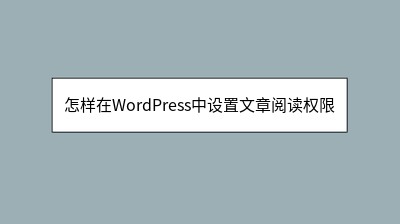 怎样在WordPress中设置文章阅读权限
怎样在WordPress中设置文章阅读权限
**摘要内容:** 本文详细介绍了在WordPress中设置文章阅读权限的方法,帮助网站管理者灵活控制内容的可见性。文章首先分析了设置权限的必要性,如保护付费内容或内部资料,随后讲解了WordPress自带的三种基础可见性选项(公开、密码保
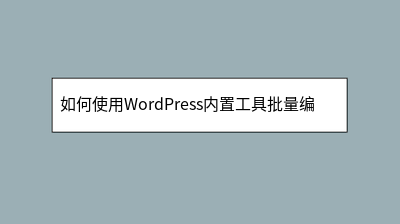 如何使用WordPress内置工具批量编辑文章属性
如何使用WordPress内置工具批量编辑文章属性
WordPress内置的批量编辑功能能大幅提升网站管理效率,尤其适用于处理大量文章的分类、标签、作者或状态修改。通过后台文章列表的“批量操作”菜单,用户可一键调整多个核心属性,包括追加分类、转移所有权、统一发布状态等。操作时需注意:勾选目标文
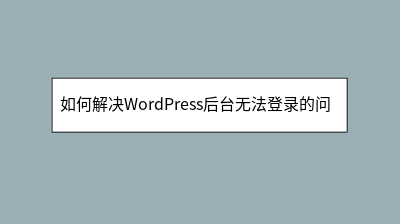 如何解决WordPress后台无法登录的问题
如何解决WordPress后台无法登录的问题
WordPress后台无法登录是常见问题,本文系统梳理了故障原因与解决方案。首先检查基础问题:确认登录地址正确、密码无误(注意大小写),尝试密码重置或更换浏览器。若问题依旧,可能是插件/主题冲突,建议通过FTP重命名plugins文件夹或更换
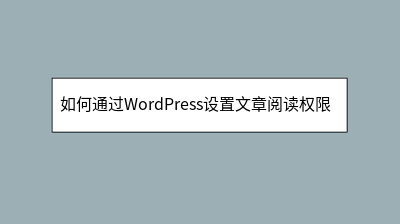 如何通过WordPress设置文章阅读权限控制
如何通过WordPress设置文章阅读权限控制
**** WordPress提供多种简单方法实现文章阅读权限控制,保护会员专属、付费或内部内容。通过用户角色系统可进行基础权限划分,而借助Members或Paid Memberships Pro等插件,能实现更精细的访问限制,如角色专属内容
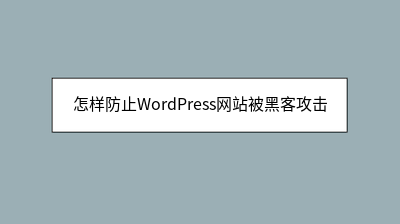 怎样防止WordPress网站被黑客攻击
怎样防止WordPress网站被黑客攻击
**** WordPress网站因广泛使用而成为黑客攻击的主要目标,但通过基础防护措施可显著降低风险。首先,修改默认登录路径(如使用WPS Hide Login插件),并设置强密码与双重认证(2FA)。其次,定期更新WordPress核心、
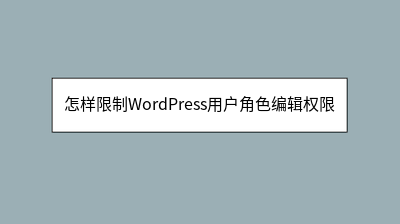 怎样限制WordPress用户角色编辑权限
怎样限制WordPress用户角色编辑权限
**** 在运营多作者WordPress网站时,默认用户权限可能过于宽松,导致误删内容或越权操作。本文介绍如何通过插件(如User Role Editor或Members)精细化控制用户权限,例如限制编辑删除文章、创建自定义角色(如“专栏作
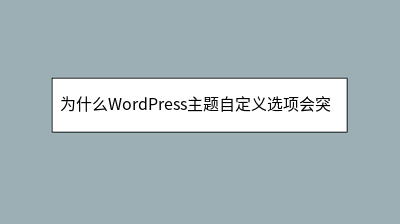 为什么WordPress主题自定义选项会突然消失
为什么WordPress主题自定义选项会突然消失
WordPress主题自定义选项突然消失是常见但令人困扰的问题。本文系统分析五种可能原因及解决方案:1)权限问题,需检查用户角色设置或重建管理员权限;2)插件冲突,建议批量停用后逐一排查,重点关注安全、缓存类插件;3)主题更新导致的兼容性问题








