如何使用WordPress内置功能实现文章签名
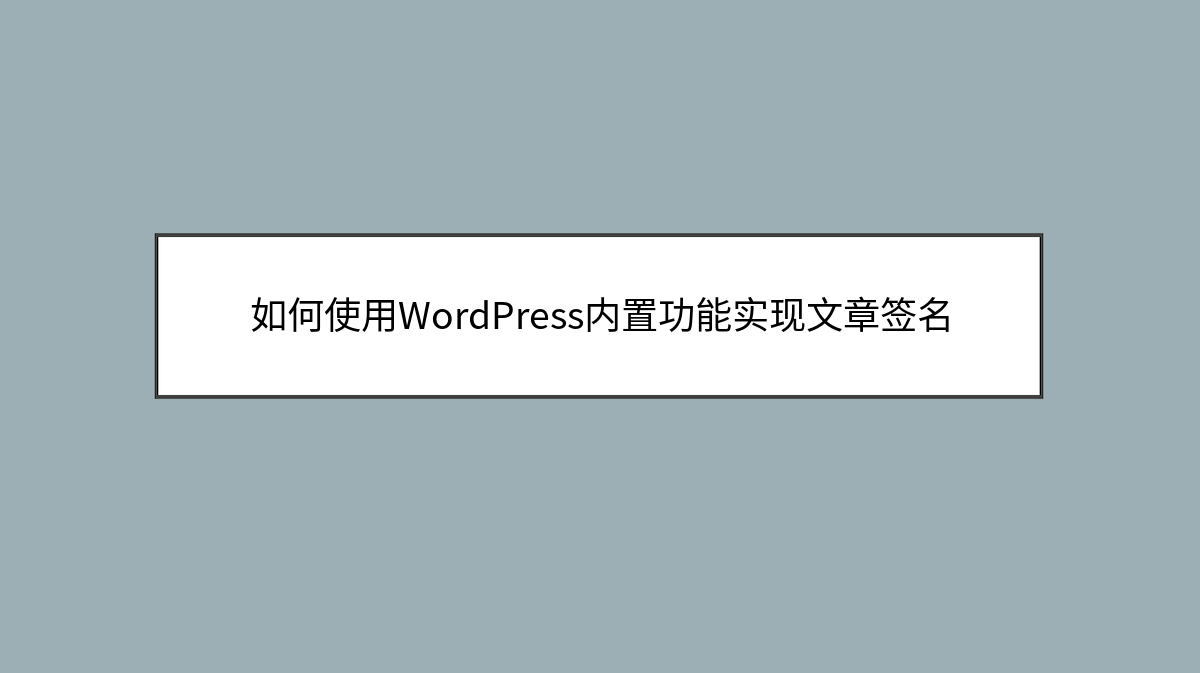
如何使用WordPress内置功能实现文章签名
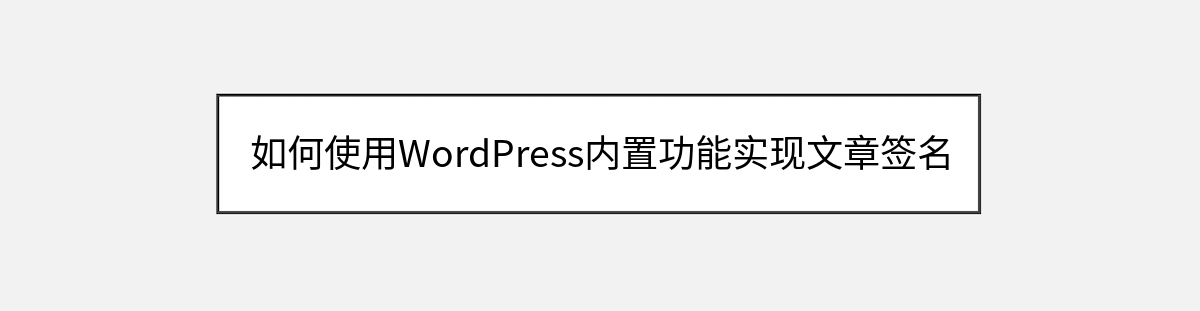
作为一名内容创作者,你一定希望自己的文章能带有独特的个人印记。就像纸质书籍有作者签名一样,文章签名不仅能增加专业感,还能让读者记住你的风格。很多WordPress用户会选择安装额外插件来实现这个功能,但其实完全不需要——WordPress本身就提供了足够强大的内置工具,让我们可以轻松地为每篇文章添加个性化签名。
为什么需要文章签名功能
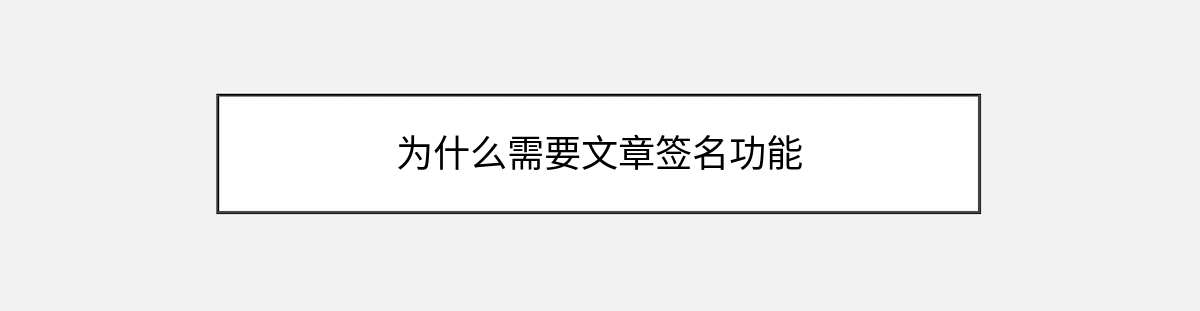
在互联网海量内容中,一个精心设计的文章签名就像你的数字名片。它能强化品牌形象,增加读者信任感,甚至可能成为你内容的标志性元素。想象一下,当读者多次看到你独特的签名样式,他们会不自觉地建立起对你的熟悉感和信任感。
好消息是:我们今天要使用的方法完全基于WordPress原生功能,不需要安装任何插件,这意味着更快的网站速度、更少的维护工作,以及更好的兼容性。下面我们就来一步步实现这个实用又个性化的功能。
准备工作:了解WordPress的自定义HTML功能
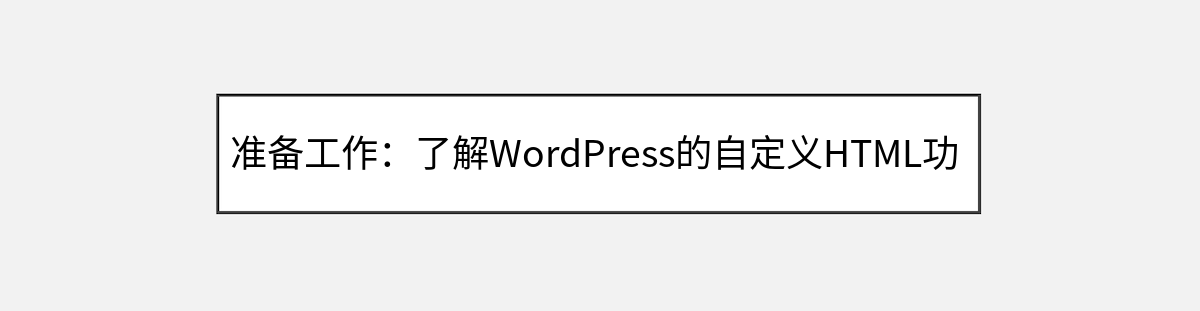
在开始之前,我们需要确保你有足够的权限。如果你是网站管理员或至少拥有”编辑文章”权限的账号,就可以完成所有操作。特别提醒:如果你使用的是WordPress.com的免费计划,某些功能可能会受限,但自托管的WordPress.org网站则完全支持我们今天要使用的所有方法。
我们将主要利用WordPress的两个核心功能:
- 自定义HTML块(Gutenberg编辑器)
- 可重用区块功能
这两种方法各有优势,你可以根据自己的使用习惯选择最适合的方案。让我们先从最灵活的自定义HTML方法开始。
方法一:使用自定义HTML块添加签名
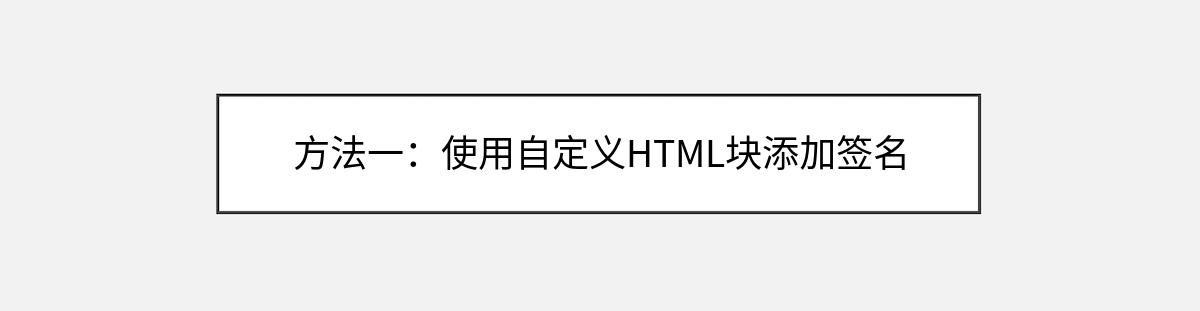
打开任何一篇文章或新建一篇文章,在编辑器中添加一个”自定义HTML”块。这个块通常位于”小工具”或”格式”分类下,你也可以直接在编辑器中输入/html快速插入。
这里有个小技巧:如果你打算长期使用同一个签名样式,建议先在文本编辑器中设计好HTML代码,这样可以避免每次都要重新编写。比如,一个简单的签名HTML代码可能是这样的:
<div class="article-signature">
<hr>
<p style="font-style: italic; color: #666;">感谢阅读!<br>
——你的名字<br>
<***all>网站编辑 | 你的网站名称</***all></p>
</div>这段代码创建了一个带分隔线的签名区域,使用了斜体和灰色文字来区别于正文内容。你可以根据自己的品牌风格调整颜色、字体和内容。
注意:如果你不熟悉HTML代码,WordPress的可视化编辑器也能让你在”预览”模式下看到实际效果,确保签名看起来符合预期。
方法二:创建可重用签名区块

如果你觉得每次都要复制粘贴HTML代码太麻烦,WordPress的”可重用区块”功能就是为你量身定制的。这个功能允许你把任何内容(包括我们刚刚创建的签名)保存为模板,以后可以一键插入。
首先,按照方法一创建一个满意的签名样式。然后,选中整个签名区块,点击工具栏上的三个点,选择”添加到可重用区块”。系统会提示你为这个区块命名,比如”文章签名”。
专业建议:为不同类型的文章创建不同的签名模板。比如,技术教程可以使用更正式的签名,而个人博客可能适合更随性的风格。这样你就能根据不同内容快速选择合适的签名。
当你下次写新文章时,只需在编辑器中输入”/”,然后开始键入你保存的可重用区块名称,就能快速插入预设好的签名了。这大大提高了创作效率,同时保持了签名风格的一致性。
进阶技巧:为不同作者设置不同签名
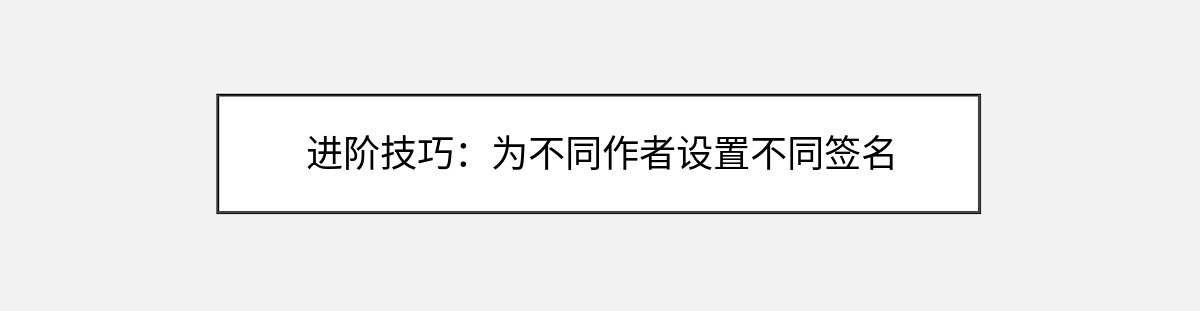
如果你管理的网站有多个作者,可能会希望每位作者都有自己独特的签名风格。这可以通过结合”作者”短代码和条件判断来实现,虽然需要一点技术知识,但效果非常专业。
在主题的functions.php文件中添加以下代码(重要提示:修改前请备份文件):
function author_signature() {
$author = get_the_author();
if ($author == '作者1') {
return '<div class="signature">作者1的签名内容</div>';
} elseif ($author == '作者2') {
return '<div class="signature">作者2的签名内容</div>';
} else {
return '<div class="signature">默认签名内容</div>';
}
}
add_shortcode('author_signature', 'author_signature');然后在文章中需要显示签名的地方插入[author_signature]短代码即可。系统会根据文章作者自动显示对应的签名。
注意:这种方法需要你熟悉WordPress主题文件的编辑。如果你不确定如何操作,建议先在一个测试网站上尝试,或者咨询开发者朋友。
签名样式的美化与定制
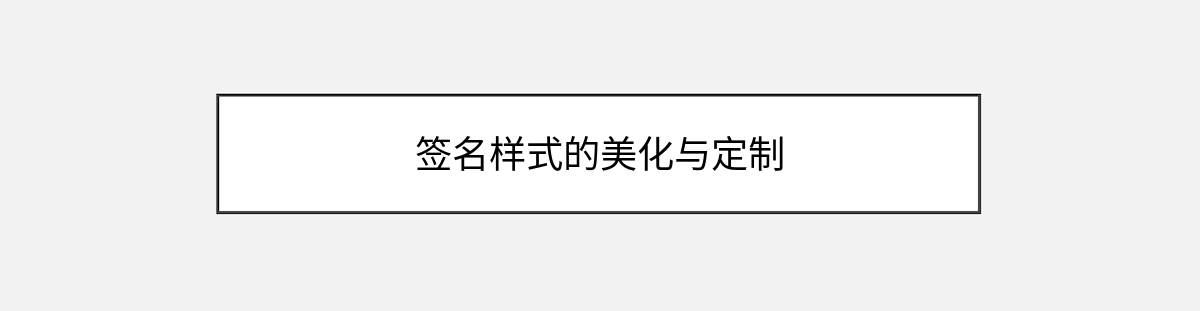
一个好看的签名能大大提升文章的专业度。通过CSS,我们可以让签名更加突出。如果你有自定义CSS的权限(通常在”外观→自定义→额外CSS”中),可以添加类似下面的样式:
.article-signature {
margin: 2em 0;
padding: 1em 0;
border-top: 1px dashed #ddd;
font-family: Georgia, serif;
}
.article-signature p {
margin: 0.5em 0;
line-height: 1.6;
}
.article-signature ***all {
opacity: 0.7;
font-size: 0.9em;
}这些样式会为签名添加柔和的虚线分隔线,调整字体和行距,使签名区域既与正文区分开来,又保持整体协调。你可以根据网站的整体设计风格调整颜色、间距等参数。
小技巧:使用CSS的::before或::after伪元素,你甚至可以在签名前添加一个小图标或装饰性元素,比如:
.article-signature::before {
content: "✍️";
margin-right: 10px;
}常见问题与解决方案

在实际使用过程中,你可能会遇到一些小问题。以下是几个常见情况及解决方法:
- 签名不显示:确保你没有在HTML代码中留下未闭合的标签,这可能导致整个签名区块无法渲染。使用W3C的HTML验证工具检查你的代码。
- 样式冲突:如果你发现签名样式与主题不符,尝试在CSS规则前添加
!important声明,或者使用更具体的选择器,比如body .article-signature。 - 移动端显示问题:在手机等小屏幕上,过宽的签名可能会破坏布局。添加媒体查询确保响应式显示:
@media (max-width: 600px) {
.article-signature {
font-size: 0.9em;
}
}- 多语言支持:如果你的网站有多种语言版本,考虑使用WPML等插件配合,为每种语言创建不同的可重用签名区块。
签名内容的创意建议
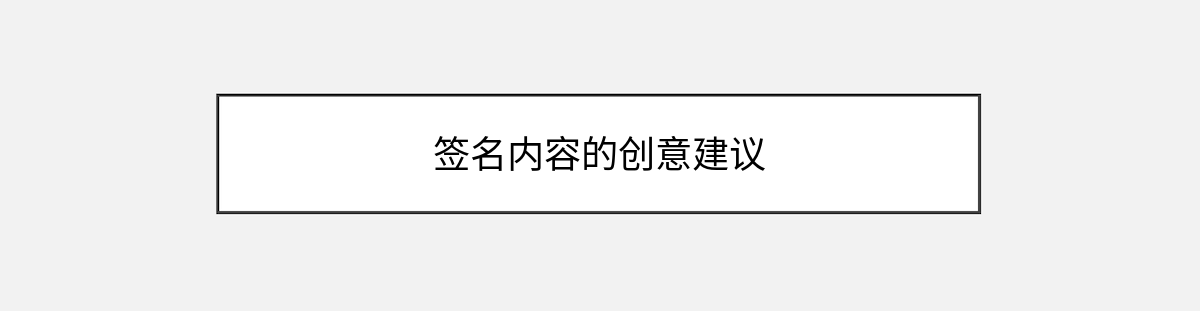
一个出色的签名不仅仅是名字和头衔。考虑加入以下元素,让你的签名更具个性:
- 一句个人格言或座右铭
- 社交媒体链接(使用合适的图标)
- 最新作品的推广(如”我正在写一本关于XX的书”)
- 读者互动邀请(如”欢迎在评论区分享你的想法”)
注意:保持签名简洁有力。过于冗长的签名可能会分散读者对主要内容的注意力。
签名与品牌一致性的重要性

你的文章签名应该与网站的整体品牌形象保持一致。这意味着:
- 使用品牌主色调或辅助色
- 保持与网站其他部分相同的字体家族
- 语气与网站定位相符(正式、轻松、专业等)
专业建议:为签名创建一个品牌指南文档,详细规定颜色代码、字体大小、间距等参数,确保团队所有成员都能产出一致的签名样式。
自动添加签名的替代方案
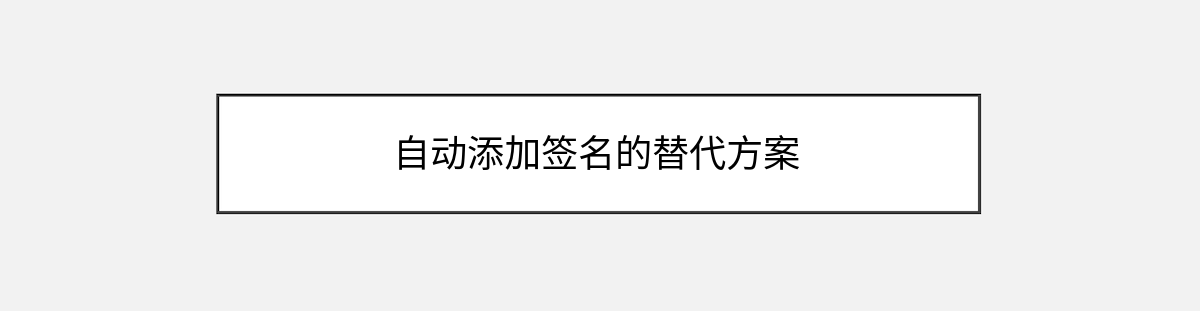
如果你希望每篇文章都自动添加签名,而不需要手动插入,可以考虑以下方法:
- 修改主题文件:在主题的
single.php文件(显示单篇文章的模板)中,在内容输出后添加你的签名HTML代码。 - 使用主题钩子:许多现代主题支持动作钩子,允许你通过子主题或插件在不修改核心文件的情况下添加内容。
- 内容过滤器:在
functions.php中添加过滤器,自动在文章内容后追加签名:
function add_signature_to_content($content) {
if (is_single()) { // 仅在单篇文章页面添加
$signature = '<div class="auto-signature">你的签名内容</div>';
return $content . $signature;
}
return $content;
}
add_filter('the_content', 'add_signature_to_content');重要提醒:自动添加签名时要特别注意显示逻辑,避免在摘要、RSS订阅等场合意外显示签名。
签名效果的测试与优化
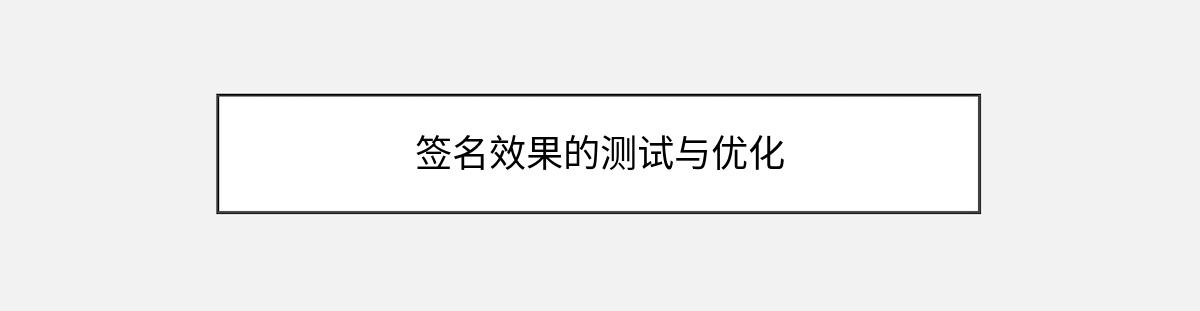
部署签名后,务必进行全面测试:
- 在不同浏览器(Chrome、Firefox、Safari等)中检查显示效果
- 在手机和平板上测试响应式表现
- 检查打印样式(很多读者会打印长文章)
- 评估加载速度(复杂的签名HTML/CSS可能影响性能)
小技巧:使用浏览器开发者工具模拟各种设备,快速发现并修复显示问题。
总结与延伸
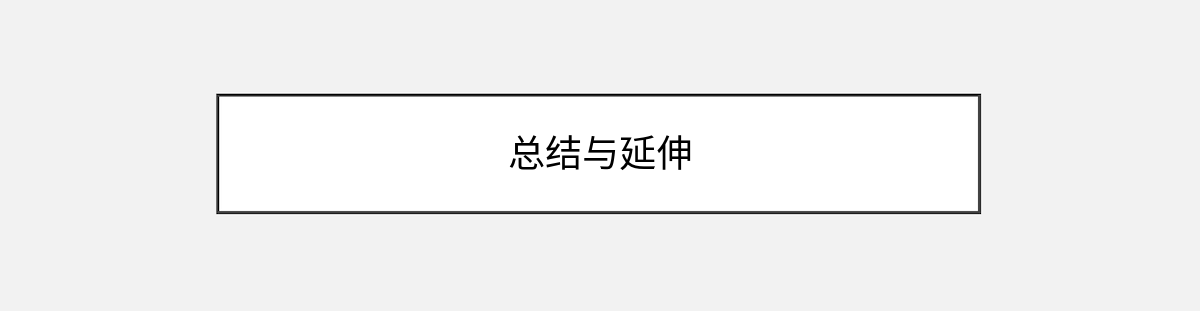
现在你已经掌握了使用WordPress内置功能添加文章签名的多种方法。从简单的HTML块到可重用模板,再到全自动的签名添加方案,这些技巧都能帮助你在不依赖插件的情况下,为每篇文章打上独特的个人印记。
更进一步:如果你想探索更多个性化选项,可以考虑:
- 为不同分类的文章设置不同的签名风格
- 添加动态内容,如最后修改日期
- 结合作者头像和社交媒体链接
- 创建季节性签名(如节日特别版)
记住,一个好的签名应该是你内容的自然延伸,既不过分突出,也不可有可无。花点时间设计一个真正代表你或你品牌的签名,它将成为连接你和读者的重要纽带。
现在就去试试这些方法吧!从最简单的HTML签名开始,随着你对WordPress理解的深入,逐步尝试更高级的实现方式。你的读者一定会注意到这个用心的细节。
你可能还喜欢下面这些文章
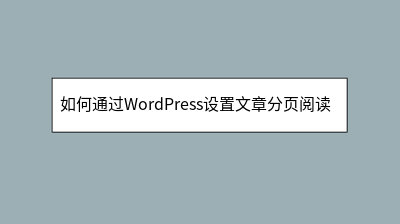 如何通过WordPress设置文章分页阅读功能
如何通过WordPress设置文章分页阅读功能
**摘要内容:** 文章分页阅读功能能有效提升长文章的浏览体验,避免读者因内容过长或加载缓慢而流失。WordPress提供了手动和自动两种分页方式:手动分页通过插入短代码``实现精准控制,适合新手;自动分页则依赖插件(如Page Scrol
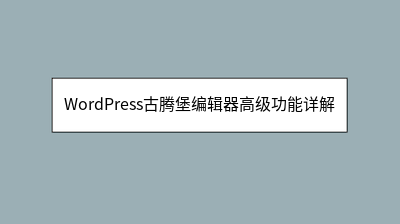 WordPress古腾堡编辑器高级功能详解
WordPress古腾堡编辑器高级功能详解
**摘要内容:** WordPress古腾堡编辑器不仅提供基础排版功能,还隐藏着诸多高级技巧,能显著提升内容创作效率与质量。本文深入解析其进阶功能,包括**区块管理**(批量操作、可复用区块)、**全局样式设置**(一键统一全站设计)、**
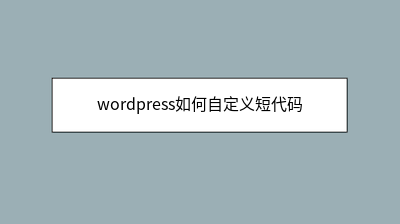 wordpress如何自定义短代码
wordpress如何自定义短代码
短代码的用途很多,常见的场景有利用短代码来实现某一部分内容的特殊效果,或者在文章中插入自定义的一些特殊样式内容,或者隐藏某些内容等。首先在主题或者插件内定义一个短代码名称以及短代码所要输出的内容写文章的时候,输入将会出现Hello,。
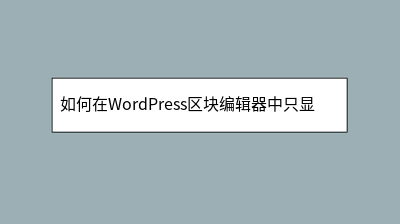 如何在WordPress区块编辑器中只显示自己需要的区块
如何在WordPress区块编辑器中只显示自己需要的区块
(previouslycore/cover-image)core/text-columnscore/versecore/videocore/audiocore/blockcore/paragraphcore-embed/twittercore
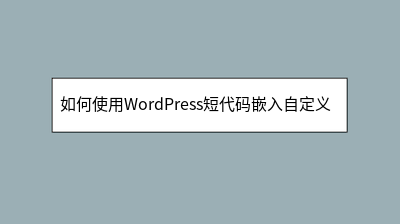 如何使用WordPress短代码嵌入自定义HTML模块
如何使用WordPress短代码嵌入自定义HTML模块
**** 在WordPress文章中直接插入自定义HTML代码常因编辑器过滤或切换模式导致内容丢失,而短代码(Shortcode)能完美解决这一问题。本文教你如何通过短代码将HTML模块转化为可重复调用的“魔法标签”,无需技术背景,10分钟
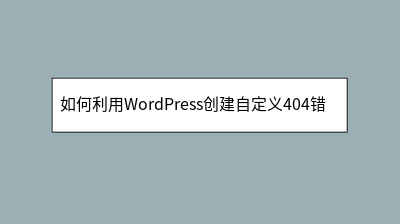 如何利用WordPress创建自定义404错误页面
如何利用WordPress创建自定义404错误页面
如何利用WordPress创建自定义404错误页面 当用户访问不存在的页面时,默认的404错误页面往往缺乏吸引力且错失用户留存机会。本文详细介绍了如何通过简单方法打造个性化404页面,提升用户体验并降低跳出率。教程涵盖两种主流方案:使用El
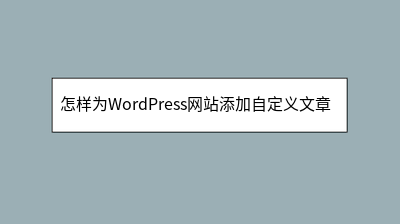 怎样为WordPress网站添加自定义文章类型
怎样为WordPress网站添加自定义文章类型
WordPress自定义文章类型功能突破默认"文章/页面"限制,让内容管理更高效。本文详解两种实现方式:新手可使用Custom Post Type UI插件可视化创建(含分类法关联技巧),开发者可通过手动编码在functions.php中注册
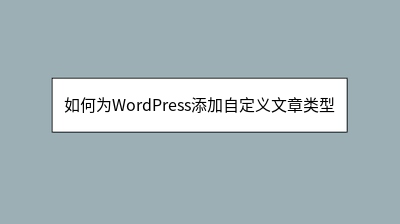 如何为WordPress添加自定义文章类型
如何为WordPress添加自定义文章类型
WordPress自定义文章类型(Custom Post Type)是扩展网站内容管理能力的强大工具。本文详细介绍了两种创建方法:使用Custom Post Type UI插件实现零代码操作,适合技术新手;通过functions.php文件手








