如何使用WordPress内置编辑器创建表格布局
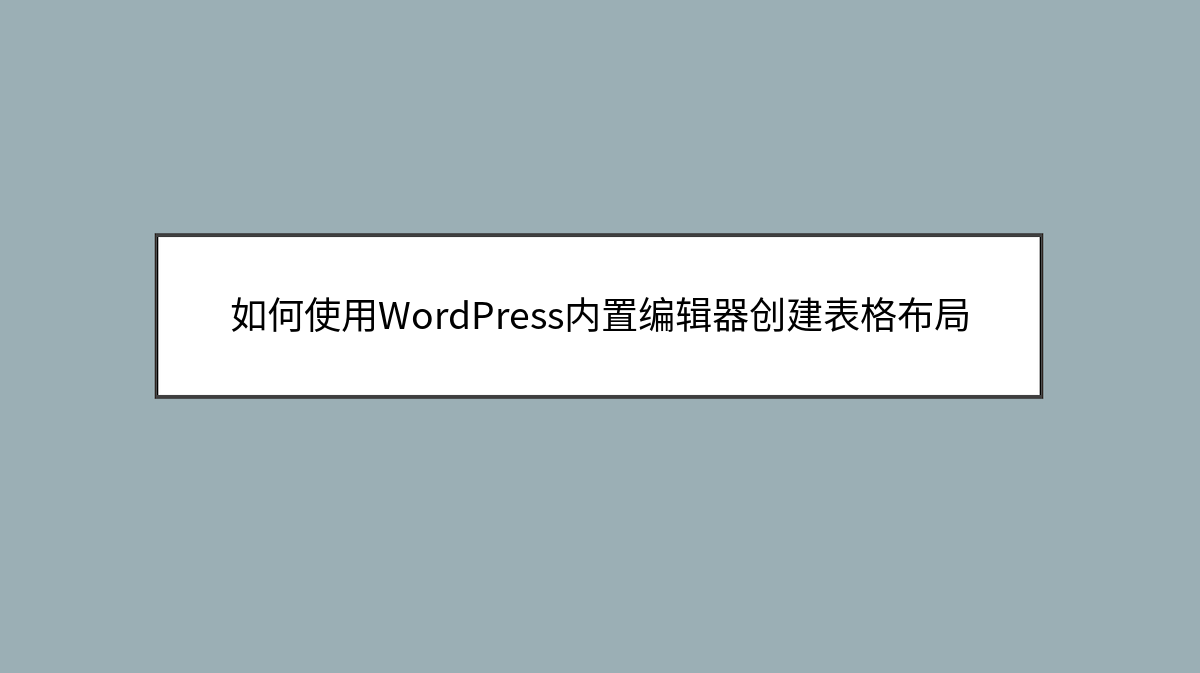
如何使用WordPress内置编辑器创建表格布局
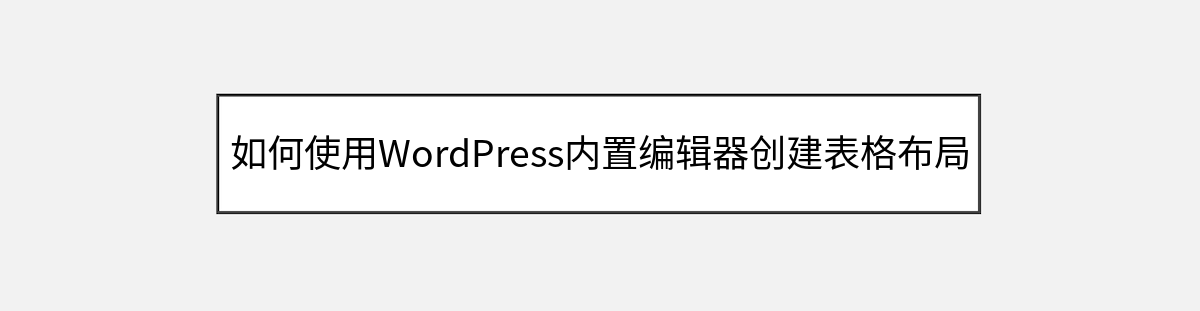
在建设网站时,表格是展示结构化数据的绝佳方式——无论是价格对比、产品参数,还是活动日程表。很多WordPress新手会认为创建表格需要安装额外插件或掌握HTML代码,但其实WordPress自带的区块编辑器已经提供了相当完善的表格功能。今天我们就来探索如何不借助任何插件,用原生编辑器打造出既美观又实用的表格布局。
为什么选择内置编辑器创建表格?
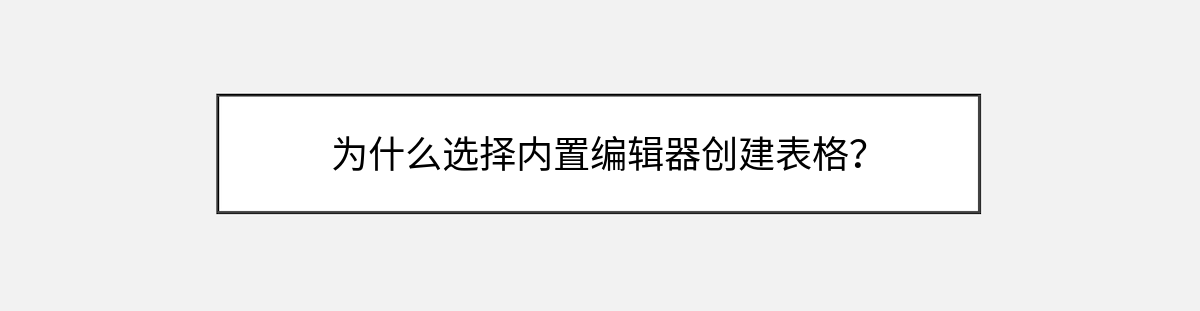
你可能遇到过这样的情况:需要展示一组产品的规格参数,或者列出服务项目的对比,纯文本描述显得杂乱无章,而专业的表格插件又显得”杀鸡用牛刀”。WordPress的古腾堡编辑器其实内置了表格区块,它足够应付大多数常规需求,而且不会拖慢网站速度。更棒的是,这些表格会自动适配移动端浏览,避免了插件可能带来的兼容性问题。
在开始之前,确保你的WordPress版本在5.0以上(使用古腾堡编辑器),并且你拥有编辑文章或页面的权限。我们会从基础表格创建开始,逐步深入到样式调整和高级技巧,最终你将能够制作出类似专业插件效果的表格布局。
创建你的第一个表格

登录WordPress后台,新建或编辑一篇文章/页面。点击”+”添加区块按钮,在”常用区块”或”格式”分类下找到”表格”区块并选择。这时你会看到一个简洁的弹窗,要求输入表格的行列数。别担心,这个设置后期可以随时调整,我们建议先根据数据量预估一个数值,比如3列4行的产品对比表。
创建后,表格会以灰色边框的框架形式出现在编辑区域。你会发现每个单元格都是独立的文本输入框,可以像编辑普通段落一样输入内容。小技巧:按Tab键可以在单元格间快速跳转,Shift+Tab则反向移动,这比鼠标点击效率高得多。
表格的基础样式调整
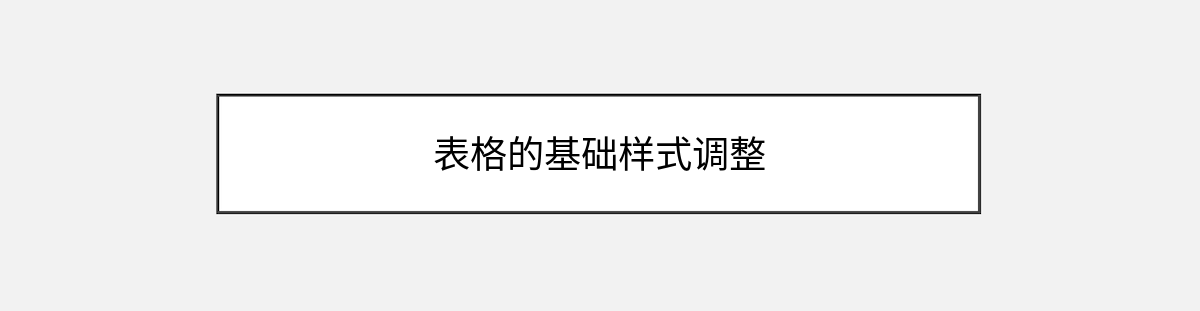
现在表格框架已经就绪,但默认的灰色边框可能不符合你的网站风格。点击表格任意位置,右侧会出现表格区块的专属工具栏。这里可以调整一些基本属性:
- 固定宽度表格:勾选后表格不会随内容自动扩展宽度,适合需要精确控制版面的情况
- 表头/表尾:可以将首行或末行设置为特殊样式,常用于标题行或总计行
- 单元格背景色:支持为单个单元格或整行/列设置背景色突出显示
注意:如果你发现样式调整后前台显示不一致,可能是主题CSS覆盖了默认样式。这时我们可以通过”附加CSS类”选项为表格添加自定义类名,然后在主题自定义器的”额外CSS”中针对这个类编写特定样式。
高级表格技巧

虽然内置编辑器不能像专业插件那样提供拖拽排序或条件格式,但我们仍有一些技巧可以提升表现力:
合并单元格:这是制作复杂表头的关键。选中需要合并的相邻单元格,工具栏会出现”合并单元格”按钮。比如将第一行的三个单元格合并,就能创建一个跨列的大标题。
响应式处理:当表格列数较多时,在小屏幕上可能出现横向滚动条。我们有两种解决方案:一是在移动端隐藏次要列(通过CSS媒体查询),二是使用”格式”菜单中的”转换为列表”功能,这会将表格在窄屏幕上自动转换为更易读的列表形式。
添加交互元素:虽然不能直接插入按钮,但可以在单元格中使用短代码。比如在”立即购买”列插入[button]短代码(前提是你的主题或插件支持短代码按钮),就能创建出可点击的操作项。
表格内容的最佳实践
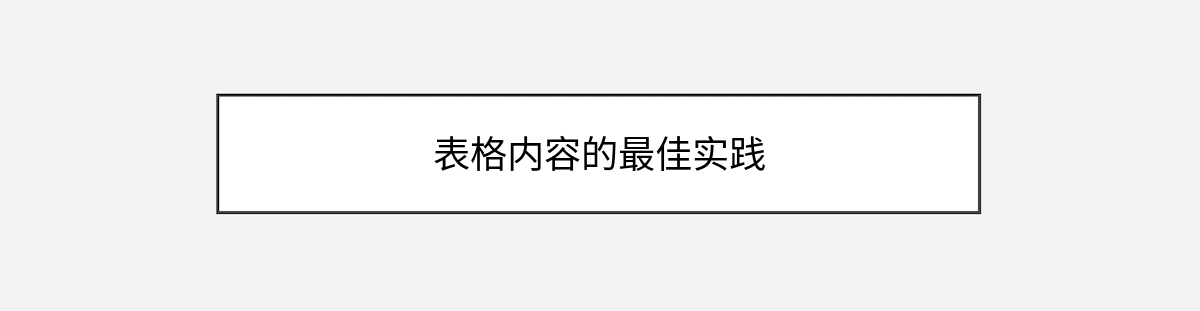
一个专业的表格不仅仅是数据的堆砌,还需要考虑可读性和用户体验:
- 保持简洁:每列只表达一个维度的信息,避免在一格中塞入过多文字
- 使用图标:从媒体库插入小尺寸图标(如√/×符号)比纯文字更直观
- 排序优化:重要的比较维度放在左侧,次要信息靠右
- 留白艺术:适当增加单元格内边距(通过CSS的padding属性)提升可读性
常见问题:如果你的表格在发布后显示异常,请检查是否有多余的<br>标签(从Excel粘贴时常见),可以在”文本”编辑模式中清理这些冗余代码。
超越基础:创意表格应用
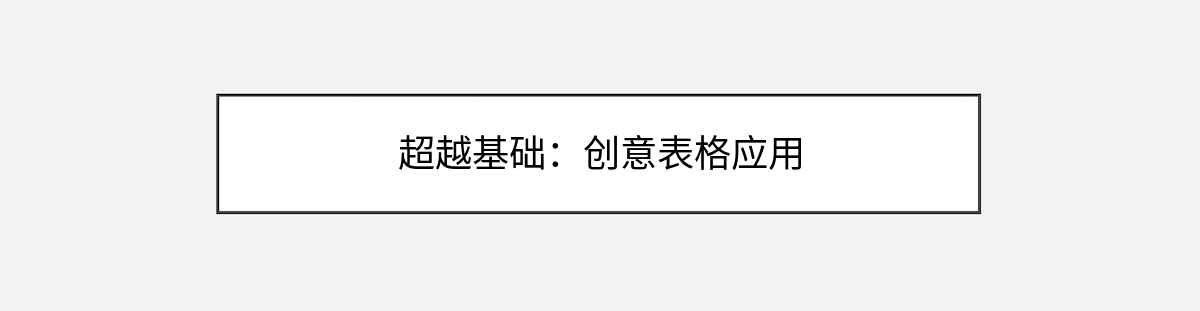
掌握了基本技能后,你可以尝试这些创意应用:
- 时间线展示:用两列表格创建竖排时间线,左列日期右列事件
- 价格对比矩阵:通过单元格背景***分不同套餐的权益包含情况
- 简历排版:用无边框表格整齐排列个人技能和经验年限
- 菜单设计:餐厅网站用表格展示菜品名称、价格和描述三列
如果想进一步美化,虽然不安装插件,但可以复制表格的HTML代码(通过”编辑为HTML”选项),然后使用在线CSS生成器创建悬停效果或斑马条纹,最后将代码粘贴回”自定义HTML”区块中。
结语:表格的艺术与科学

现在,你已经能够游刃有余地使用WordPress内置编辑器创建各种表格布局了。从简单的数据陈列到复杂的对比矩阵,这些技巧应该能覆盖你80%的日常需求。记住,好的表格设计是信息设计与视觉设计的平衡——既要确保数据清晰可读,又要与整体网站风格和谐统一。
如果你发现某些特殊需求确实超出了内置编辑器的能力范围(如可排序表格或动态数据),那时再考虑TablePress等专业插件也不迟。但在此之前,不妨多探索编辑器的原生功能,你会发现WordPress自带的工具比想象中强大得多。
你可能还喜欢下面这些文章
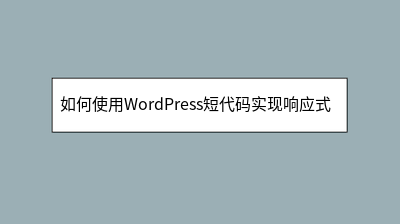 如何使用WordPress短代码实现响应式表格
如何使用WordPress短代码实现响应式表格
**摘要内容:** 在内容为王的时代,清晰的数据展示至关重要,但WordPress默认表格功能在移动端体验较差。本文介绍如何通过短代码创建响应式表格,解决跨设备显示问题。推荐使用TablePress插件,无需编程基础即可快速构建专业表格。从
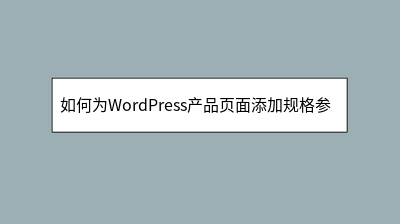 如何为WordPress产品页面添加规格参数表格
如何为WordPress产品页面添加规格参数表格
为提升WordPress产品页面的转化率,本文详细介绍了添加专业规格参数表格的多种方法。针对不同技术水平的用户,推荐TablePress插件(免费响应式)、Elementor Pro(可视化设计)、古腾堡编辑器(内置轻量方案)三种主流方案,逐
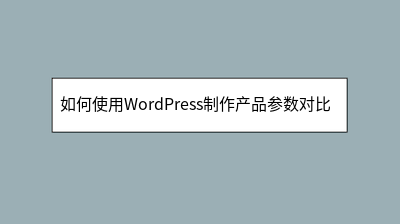 如何使用WordPress制作产品参数对比表格
如何使用WordPress制作产品参数对比表格
本文详细介绍了在WordPress中制作专业产品参数对比表格的两种实用方法。针对电商网站和评测博客的需求,重点讲解了免费插件TablePress的完整操作流程:从安装设置、数据录入到响应式优化,并分享了固定表头、差异项标注等提升可读性的技巧。
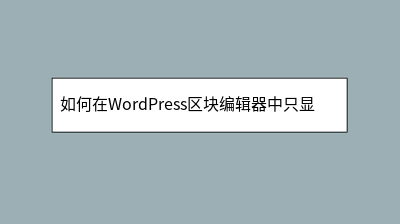 如何在WordPress区块编辑器中只显示自己需要的区块
如何在WordPress区块编辑器中只显示自己需要的区块
(previouslycore/cover-image)core/text-columnscore/versecore/videocore/audiocore/blockcore/paragraphcore-embed/twittercore
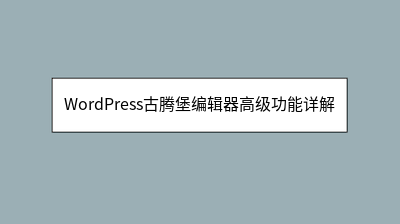 WordPress古腾堡编辑器高级功能详解
WordPress古腾堡编辑器高级功能详解
**摘要内容:** WordPress古腾堡编辑器不仅提供基础排版功能,还隐藏着诸多高级技巧,能显著提升内容创作效率与质量。本文深入解析其进阶功能,包括**区块管理**(批量操作、可复用区块)、**全局样式设置**(一键统一全站设计)、**
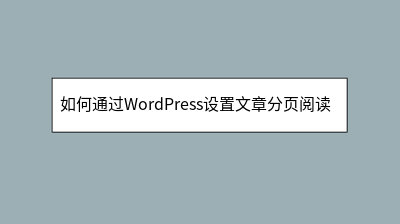 如何通过WordPress设置文章分页阅读功能
如何通过WordPress设置文章分页阅读功能
**摘要内容:** 文章分页阅读功能能有效提升长文章的浏览体验,避免读者因内容过长或加载缓慢而流失。WordPress提供了手动和自动两种分页方式:手动分页通过插入短代码``实现精准控制,适合新手;自动分页则依赖插件(如Page Scrol
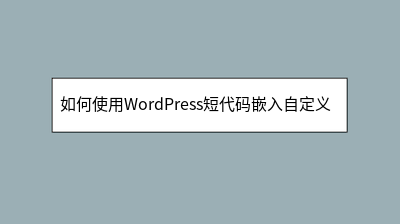 如何使用WordPress短代码嵌入自定义HTML模块
如何使用WordPress短代码嵌入自定义HTML模块
**** 在WordPress文章中直接插入自定义HTML代码常因编辑器过滤或切换模式导致内容丢失,而短代码(Shortcode)能完美解决这一问题。本文教你如何通过短代码将HTML模块转化为可重复调用的“魔法标签”,无需技术背景,10分钟
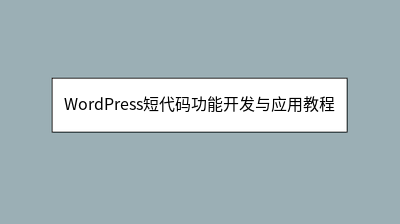 WordPress短代码功能开发与应用教程
WordPress短代码功能开发与应用教程
WordPress短代码功能开发与应用教程 本文详细介绍了WordPress短代码的开发与应用方法,帮助用户解决在文章中插入复杂功能区块的难题。短代码通过简单的``形式实现动态内容调用,无需手动编写HTML代码。教程涵盖短代码的核心开发步骤








