WordPress侧边栏小工具配置与管理详解
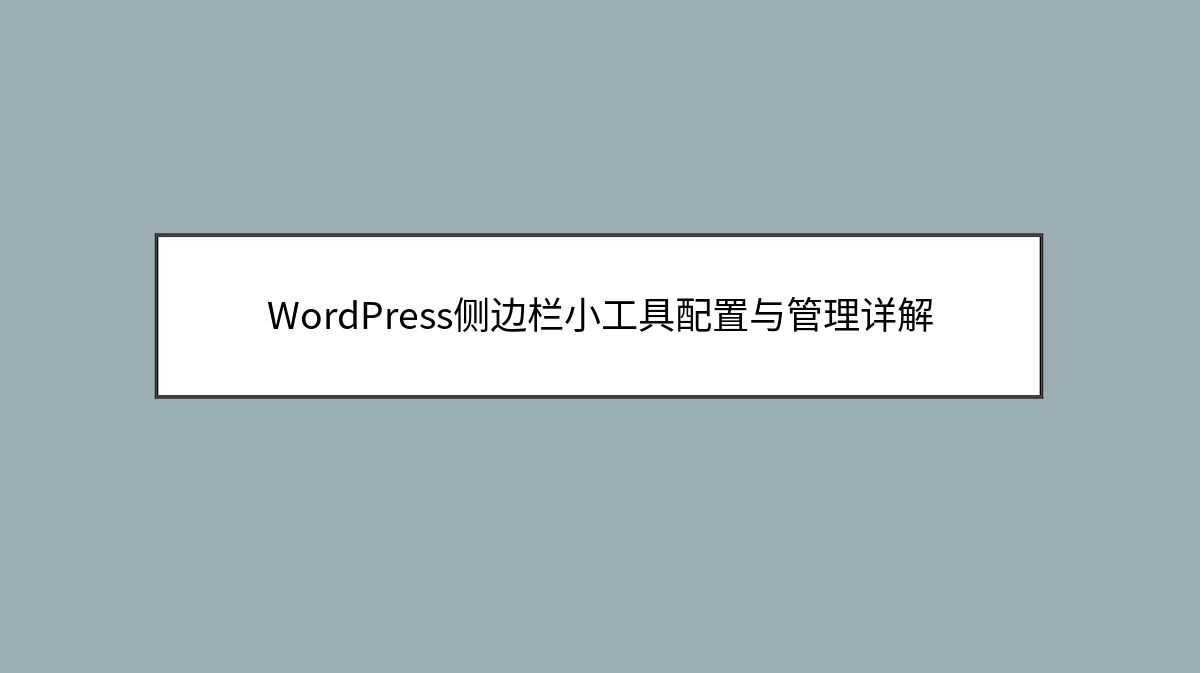
WordPress侧边栏小工具配置与管理详解

对于很多刚接触WordPress的朋友来说,侧边栏小工具是个既熟悉又陌生的功能。你可能经常在各种网站上看到侧边栏里展示的”最新文章”、”分类目录”或”搜索框”,但当你想为自己的网站添加这些功能时,却不知从何入手。其实,WordPress的小工具系统比你想象的要强大得多,通过合理配置,它不仅能提升网站功能性,还能显著改善用户体验。
本文将带你全面了解WordPress侧边栏小工具的配置与管理技巧,从基础设置到高级自定义,让你完全掌握这一实用功能。我们会从准备工作开始,逐步深入到各种实用小工具的配置方法,最后还会分享一些提升侧边栏效果的专业技巧。跟着我的指引,你将能够打造出既美观又实用的侧边栏布局,让你的WordPress网站更加专业。
认识WordPress侧边栏小工具系统
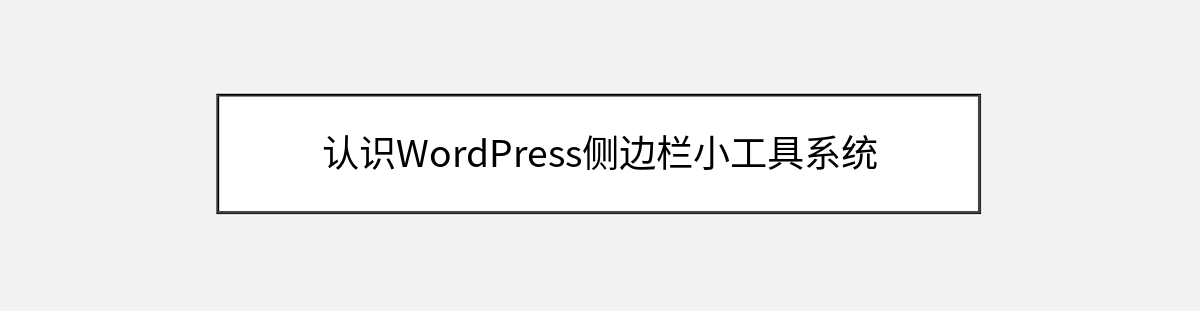
在开始配置之前,我们需要先理解WordPress侧边栏的基本概念。你可能不知道,”侧边栏”在WordPress术语中其实被称为”小工具区域”(Widget Area),它不一定要出现在侧面位置,根据主题设计,它可能会显示在页眉、页脚或其他任何位置。理解这一点很重要,因为这将影响你后续的布局决策。
登录你的WordPress后台,找到”外观”→”小工具”菜单项,这就是我们今天的主战场。在这里,你会看到两个主要区域:左侧是可用的小工具列表,右侧则是各个小工具区域的占位框。大多数WordPress主题都会提供至少一个主侧边栏区域,有些专业主题甚至会提供五六个不同的小工具区域,让你可以在网站的不同位置放置不同内容。
值得一提的是,从WordPress 5.8版本开始,小工具界面经历了重大改版,采用了全新的块编辑器风格。如果你使用的是较新版本的WordPress,可能会看到与传统界面不同的布局。别担心,功能本质上是相同的,只是交互方式有所更新。如果你更喜欢传统界面,可以在”屏幕选项”中切换回经典小工具模式。
准备工作与基础设置

在开始添加小工具之前,有几项准备工作需要完成。首先,确保你使用的是相对较新的WordPress版本,因为小工具功能会随着版本更新而改进。其次,检查你当前使用的主题是否支持小工具区域,虽然绝大多数现代主题都支持,但也有一些极简主题可能移除了这项功能。
你还需要确认自己的用户权限。要管理小工具,你至少需要拥有”编辑主题选项”的权限,通常这意味着你需要以管理员或编辑身份登录。如果你是在多作者网站工作,但找不到小工具菜单,可能是权限设置问题,需要联系网站管理员解决。
另一个容易被忽视的准备工作是备份。虽然小工具配置通常不会影响网站核心功能,但在进行重大更改前创建备份总是个好习惯。你可以使用WordPress自带的导出功能,或者安装专门的备份插件如UpdraftPlus来保存当前的小工具配置。
现在,让我们进入实际操作。打开小工具管理界面后,你会看到所有可用的小工具列表。WordPress默认提供了十余种基础小工具,包括”归档”、”日历”、”分类目录”、”自定义HTML”、”最新评论”、”最新文章”、”菜单”、”页面”、”搜索”、”标签云”和”文本”等。这些基本功能已经能满足大多数网站的需求。
添加与管理基础小工具

为侧边栏添加小工具非常简单直观。找到你想要添加的小工具,直接拖拽到右侧的小工具区域即可。让我们以最常用的”最新文章”小工具为例,看看如何配置它。
将”最新文章”小工具拖到侧边栏区域后,你会看到一个展开的设置面板。在这里,你可以设置小工具的标题(比如”最新动态”)、显示的文章数量(通常3-5篇比较合适)、是否显示发布日期等选项。配置完成后,别忘了点击”保存”按钮,否则你的设置不会被保留。
“分类目录”小工具是另一个常用工具。添加后,你可以选择以列表形式还是下拉菜单形式显示分类,还可以选择是否显示文章数量。如果你希望突出某些重要分类,可以勾选”仅显示特定分类”选项,然后手动选择要显示的分类。
“搜索”小工具配置起来更简单,通常只需要添加一个标题(如”站内搜索”)即可。这个小工具虽然简单,却能显著提升用户体验,让访客快速找到他们需要的内容。
当你添加了多个小工具后,可能会想调整它们的显示顺序。这也很容易做到——只需在小工具区域内拖放小工具到理想位置即可。WordPress会自动记住你设置的顺序,并在前台按此顺序显示。
高级小工具使用技巧

掌握了基础小工具的使用后,让我们探索一些更高级的用法。”自定义HTML”小工具是个功能强大的工具,通过它你可以向侧边栏添加任何HTML代码,包括JavaScript、嵌入式内容等。比如,你可以用它添加一个邮件订阅表单的代码,或者嵌入一个社交媒体关注按钮。
假设你想在侧边栏添加一个简单的广告横幅,可以使用以下HTML代码:
<div class="sidebar-ad">
<a href="https://example.com" target="_blank">
<img src="https://example.com/ad-banner.jpg" alt="特别优惠">
</a>
</div>“文本”小工具也很实用,虽然它看起来简单,但功能并不简单。除了纯文本,它还支持基本的HTML格式,你可以用它添加联系信息、简短公告或任何其他文字内容。一个小技巧是,你可以在文本小工具中使用短代码(如果主题支持),这能大大扩展它的功能。
如果你需要更灵活的内容展示方式,”菜单”小工具会很有用。首先需要在”外观”→”菜单”中创建一个自定义菜单,然后就可以通过这个小工具将菜单显示在侧边栏了。这对于创建”快速链接”区域特别有帮助。
对于电商网站,”产品分类”和”最近查看的产品”这类小工具可能更有用。如果你使用的是WooCommerce插件,它会自动添加这些专业小工具,使用方法与基础小工具类似,但配置选项会更针对电商需求。
小工具的条件显示与位置控制

有时候,你可能希望某些小工具只显示在特定页面或特定条件下。虽然WordPress核心功能不直接支持这一点,但可以通过一些方法实现。
如果你使用的是较新版本的WordPress,块编辑器的小工具界面可能已经内置了部分条件显示选项。在传统界面下,你可以安装”Widget Options”这类插件,它允许你为每个小工具设置显示规则,比如仅在首页显示、仅在特定分类下显示等。
控制小工具位置的关键在于理解主题的小工具区域设置。有些主题会在不同页面模板中显示不同的小工具区域。例如,你可能有一个”文章页侧边栏”和一个”首页侧边栏”,这样就可以为不同页面类型配置不同的内容。
要检查主题提供了哪些小工具区域,可以查看主题文档,或者在小工具管理页面中查看右侧列出的所有可用区域。专业主题通常会在主题选项中提供对小工具区域的额外控制选项。
常见问题与故障排除

在配置小工具的过程中,你可能会遇到一些典型问题。最常见的是”小工具保存后不显示”的情况。这通常有几个可能原因:一是你可能没有将小工具放入正确的小工具区域;二是主题可能没有在模板文件中调用这个小工具区域;三是可能与其他插件或主题功能冲突。
如果你确定小工具已正确配置但仍不显示,可以尝试以下排查步骤:切换到默认主题(如Twenty Twenty系列)测试是否是主题问题;禁用所有插件排查冲突;检查主题文档确认小工具区域的使用方法。
另一个常见问题是小工具样式与主题不匹配。这是因为小工具的外观主要由主题CSS控制。如果你对默认样式不满意,可以添加自定义CSS。大多数现代主题都在”自定义”→”额外CSS”中提供了添加自定义样式的选项。
例如,如果你想修改小工具标题的样式,可以添加如下CSS:
.widget-title {
font-size: 18px;
color: #333;
border-bottom: 2px solid #eee;
padding-bottom: 10px;
}对于更复杂的小工具布局问题,有时需要调整小工具的HTML结构。这通常需要通过主题的functions.php文件或子主题来修改小工具的HTML输出。不过,这属于高级技巧,建议在操作前充分备份并了解可能的后果。
性能优化与最佳实践
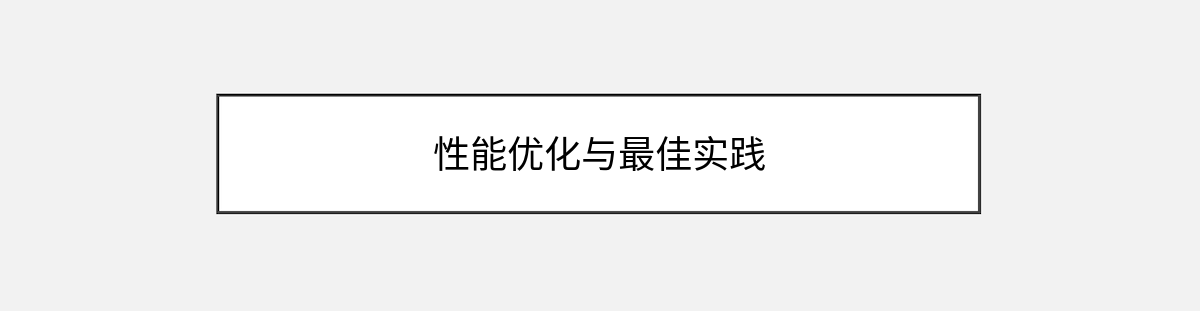
虽然侧边栏小工具很实用,但过度使用可能会影响网站性能。特别是那些需要查询数据库的小工具(如”最新文章”、”最新评论”等),每个小工具都会增加服务器负载。
一个优化技巧是合理控制小工具数量,通常侧边栏中的小工具保持在3-6个为最佳。对于数据库查询类小工具,可以设置较少的显示数量(如只显示3篇最新文章而非10篇)。
缓存是另一个提升小工具性能的有效方法。如果你使用缓存插件如WP Rocket或W3 Total Cache,确保它们已正确配置为缓存小工具内容。有些插件还提供专门的小工具缓存选项,可以显著减少数据库查询。
对于包含动态内容的小工具(如社交媒体订阅),考虑使用异步加载技术。这可以通过自定义代码或专门的插件实现,确保这些内容不会阻塞页面渲染。
从SEO角度看,侧边栏小工具的内容也会被搜索引擎抓取,因此不要忽视其中的文本质量。避免在小工具中堆砌关键词,而是提供真正有价值的内容和链接。特别是”文本”和”自定义HTML”小工具中的内容,应该与网站主题相关且对用户有帮助。
扩展小工具功能

当你熟练掌握了基础小工具的使用后,可能会想要更多功能。这时可以考虑安装专门的小工具插件。Jetpack插件提供了一系列增强型小工具,包括社交媒体图标、联系表单等。SiteOrigin Widgets Bundle是另一个不错的选择,它添加了数十种专业小工具,从按钮组到价格表应有尽有。
对于开发者而言,创建自定义小工具也是一个值得考虑的方向。通过WordPress的Widget API,你可以为网站开发专属功能的小工具。这需要一定的PHP知识,但能够完全按照你的需求定制功能。
如果你不想自己开发,也可以考虑从CodeCanyon等市场购买专业小工具插件。这些插件通常提供丰富的预设和定制选项,能够实现诸如”相关文章”、”作者简介”、”热门产品”等高级功能。
移动端适配与响应式设计

在移动设备普及的今天,侧边栏在手机上的显示效果尤为重要。很多主题会自动在移动设备上隐藏侧边栏,或者将其移动到内容下方。了解主题的响应式设计行为对有效配置小工具很关键。
你可以使用浏览器的开发者工具(通常按F12打开)来测试网站在不同屏幕尺寸下的显示效果。重点关注小工具的排列顺序、间距和可读性。如果发现移动端显示有问题,可能需要通过媒体查询添加特定的CSS调整。
例如,以下CSS可以确保小工具在移动设备上有足够的内边距:
@media (max-width: 768px) {
.widget {
padding: 15px;
margin-bottom: 20px;
}
}有些主题提供单独的”移动端小工具”区域,允许你配置专为移动设备显示的内容。这是一个很好的功能,可以确保移动用户看到最相关的内容。如果你的主题支持这一功能,不妨好好利用它。
创意小工具应用实例
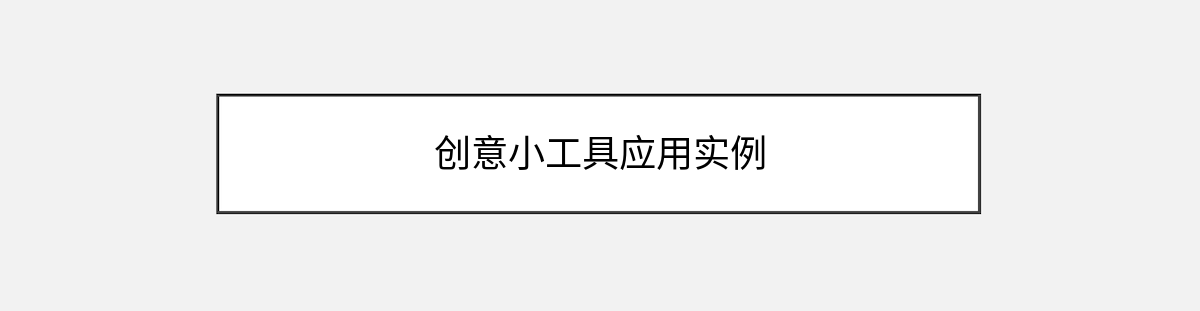
为了激发你的灵感,这里分享几个创意的小工具应用实例:
- 作者简介框:使用”文本”小工具配合作者头像,创建一个个人简介区域,增加网站亲和力。可以包含简短的自我介绍和社交媒体链接。
- 精选资源区:通过”自定义HTML”小工具创建一个包含重要链接或下载资源的区块,使用醒目的按钮样式引导用户点击。
- 倒计时小工具:使用插件或自定义代码添加一个促销活动倒计时,营造紧迫感提升转化率。
- 社交媒体聚合:展示最新的社交动态或最活跃的社交平台,引导用户关注。
- FAQ折叠面板:使用支持折叠功能的小工具,创建一个节省空间的常见问题区域。
记住,侧边栏的黄金位置是”首屏以下,页脚以上”的区域,这里最适合放置重要但不紧急的内容。避免在侧边栏塞入过多内容,保持简洁明了才能发挥最大效果。
总结与后续学习建议
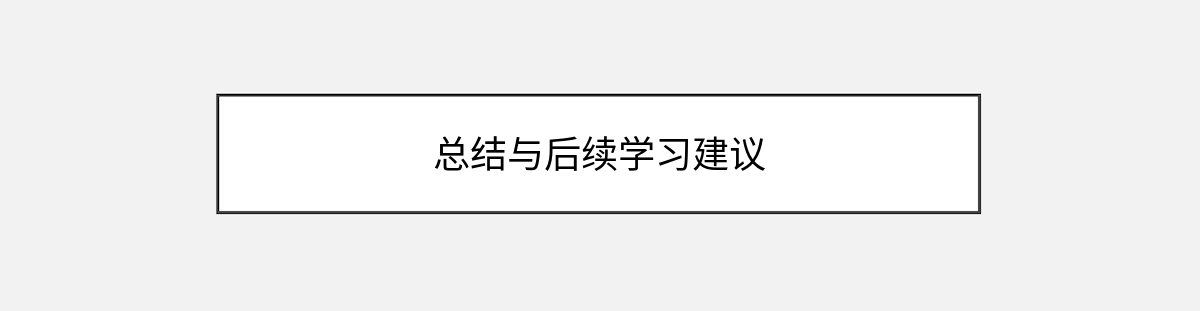
通过这篇详尽的指南,你现在应该已经掌握了WordPress侧边栏小工具的全面配置与管理技巧。我们从基础概念讲起,逐步深入到各种实用配置方法,最后还探讨了一些高级技巧和优化建议。记住,一个精心设计的侧边栏能够显著提升用户体验和网站功能性,但关键在于平衡——既不能太空荡,也不能太拥挤。
配置小工具时,始终以用户需求为中心思考。问问自己:这个内容对访客真的有用吗?它是否放在最合适的位置?会不会影响页面加载速度?这些小工具是否与网站整体设计风格协调?
如果你想进一步学习,我推荐探索以下方向:深入研究WordPress Widget API学习开发自定义小工具;学习高级CSS技巧提升小工具视觉效果;或者研究用户行为数据,优化侧边栏内容的排列顺序和组成。
现在,你的WordPress侧边栏已经准备好以更专业的面貌呈现给访客了。配置小工具是一个持续优化的过程,随着网站发展,不妨定期回顾和调整你的侧边栏设置,确保它始终为访客提供最大价值。
你可能还喜欢下面这些文章
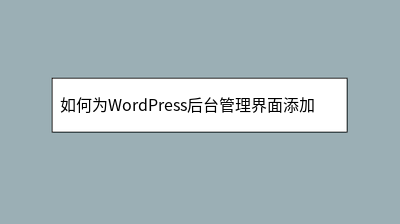 如何为WordPress后台管理界面添加自定义仪表盘小工具
如何为WordPress后台管理界面添加自定义仪表盘小工具
本文详细介绍了为WordPress后台添加自定义仪表盘小工具的两种方法。通过代码实现可完全控制小工具内容、权限及配置选项,适合需要深度定制的用户;使用插件则更简便快捷,适合非技术用户。文章从基础实现到进阶功能(如数据缓存、权限控制)逐步讲解,
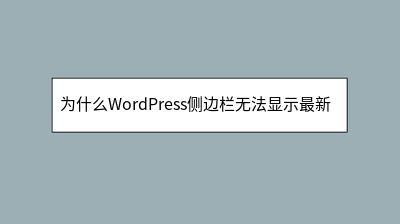 为什么WordPress侧边栏无法显示最新文章
为什么WordPress侧边栏无法显示最新文章
WordPress侧边栏无法显示最新文章是常见问题,通常由主题兼容性、插件冲突或缓存机制导致。本文提供系统排查方案:首先检查小工具配置(文章数量、排序依据)、文章状态及用户权限;其次禁用缓存插件或添加侧边栏到排除列表,排查安全插件干扰;针对主
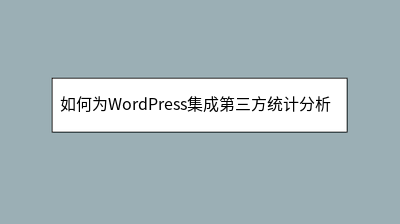 如何为WordPress集成第三方统计分析工具
如何为WordPress集成第三方统计分析工具
**** 为优化WordPress网站运营,集成第三方统计分析工具(如Google Analytics、Matomo或百度统计)能提供更深入的访客行为数据,包括来源、停留时间及转化路径。本文详细讲解两种集成方法:新手可通过插件(如Site
生成文件路径如无特殊要求留空,默认会在网站的根目录中生成一个latest.html文件,该文件为最新文章列表。当文章更新的时候latest.html会自动更新,历史页面也会包含最新文章列表。
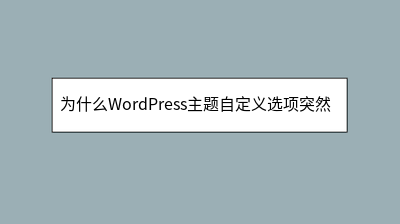 为什么WordPress主题自定义选项突然消失
为什么WordPress主题自定义选项突然消失
WordPress主题自定义选项突然消失是常见问题,通常由主题兼容性、插件冲突或权限设置导致。本文提供详细排查步骤:首先检查当前主题是否支持Customizer功能,临时切换默认主题测试;其次通过停用插件逐一排查冲突源;验证用户权限是否被误修
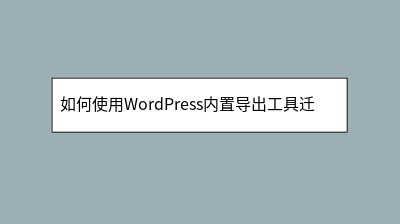 如何使用WordPress内置导出工具迁移网站数据
如何使用WordPress内置导出工具迁移网站数据
**摘要内容:** WordPress内置的导出工具是迁移网站数据的便捷选择,尤其适合新手,无需复杂操作或付费插件即可完成基础内容转移。该工具支持导出文章、页面、评论等核心数据(XML格式),但需手动处理媒体文件(通过FTP同步`wp-co
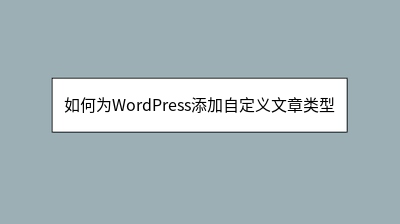 如何为WordPress添加自定义文章类型
如何为WordPress添加自定义文章类型
WordPress自定义文章类型(Custom Post Type)是扩展网站内容管理能力的强大工具。本文详细介绍了两种创建方法:使用Custom Post Type UI插件实现零代码操作,适合技术新手;通过functions.php文件手
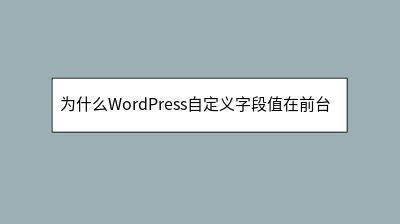 为什么WordPress自定义字段值在前台不显示
为什么WordPress自定义字段值在前台不显示
WordPress自定义字段不显示是常见问题,本文系统分析8大原因及解决方案。首先确认后台"显示选项"中已启用自定义字段功能,检查主题模板是否包含get_post_meta()等字段调用代码,注意字段名称大小写和空格的一致性。排查插件冲突时建








