WordPress 主机转移
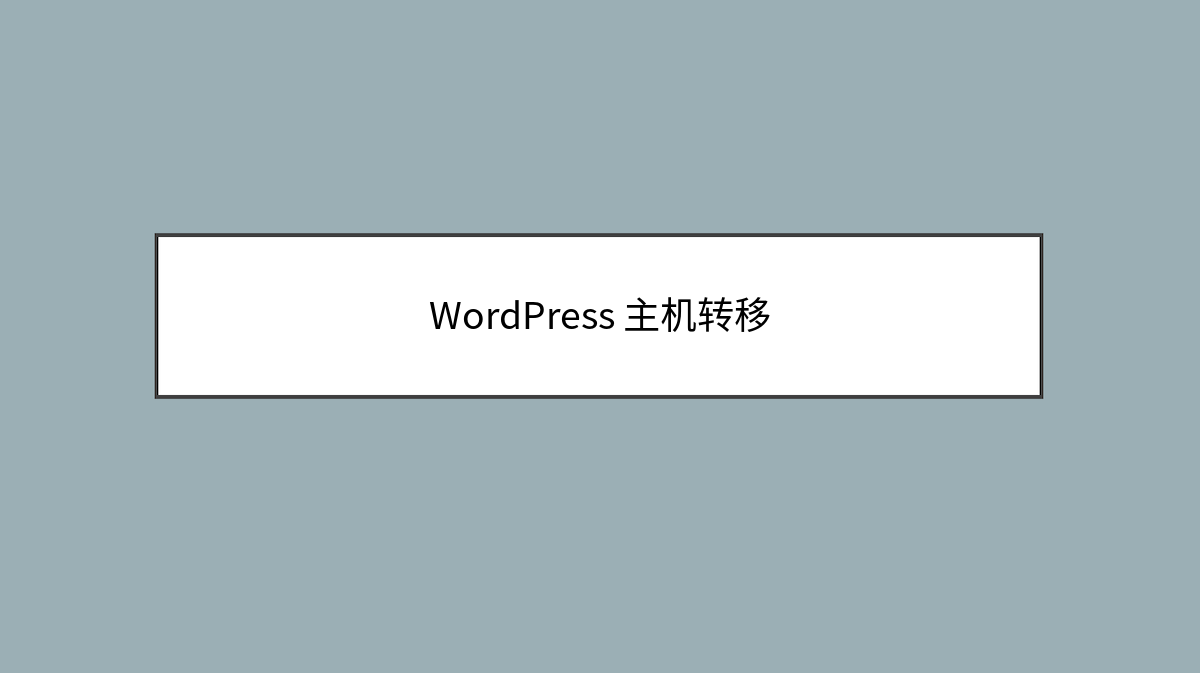
在本章中,我们将研究如何将WordPress转移到新的托管平台。
在这里,我们使用Hostinger web托管将WordPress网站转移到另一个主机。
只需按照下面给出的简单步骤将您的WordPress网站转移到另一个主机。
步骤(1) – 保留WordPress文件的备份并导出数据库。 我们将在 WordPress – Backup& 恢复
步骤(2) – 登录到cPanel,然后点击 MySQL数据库,如下所示。
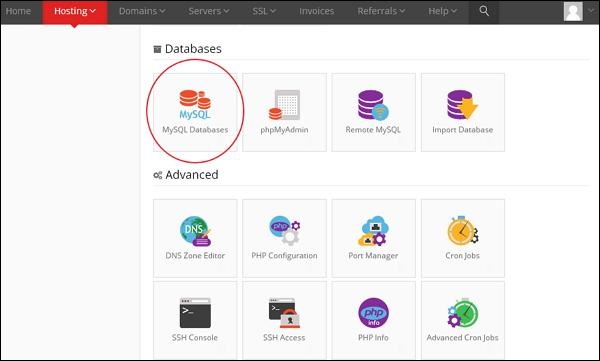
步骤(3) – 创建一个新的数据库和MySQL用户,如下面的屏幕所示。 该页面有以下字段
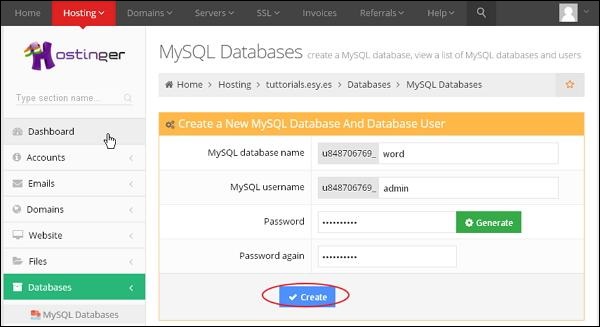
-
MySQL Database Name- 输入您的数据库名称。
-
MySQL Username- 输入您的用户名。
-
Password- 设置数据库的密码。
-
Password again- 再次设置与之前验证相同的密码。
填写所有字段后,单击创建按钮。
步骤(4) – 您可以查看创建的 MySQL数据库,用户和主机,如下面的屏幕所示。
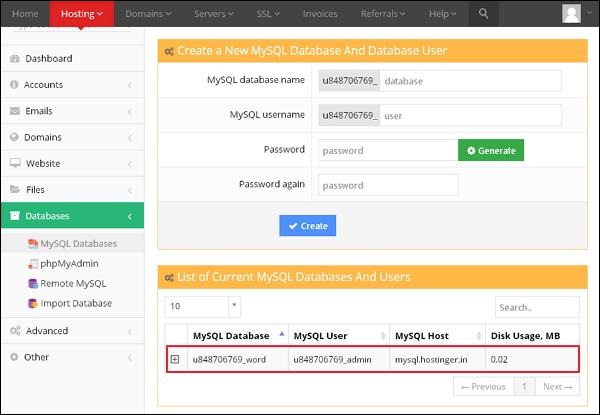
步骤(5) – 点击“+”符号。
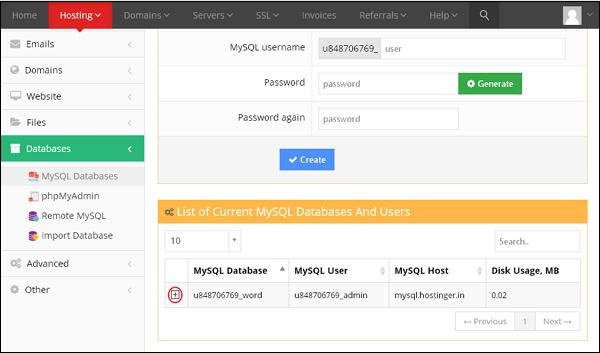
步骤(6) – 点击 phpMyAdmin 。
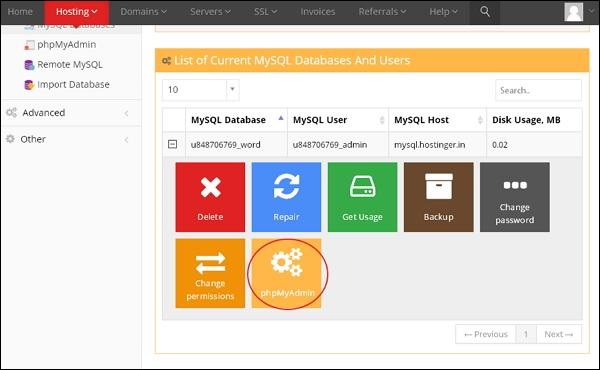
步骤(7) – 点击phpMyAdmin页面上的Import标签。

步骤(8) – 点击Choose File按钮从系统中选择备份文件,然后点击Go按钮。
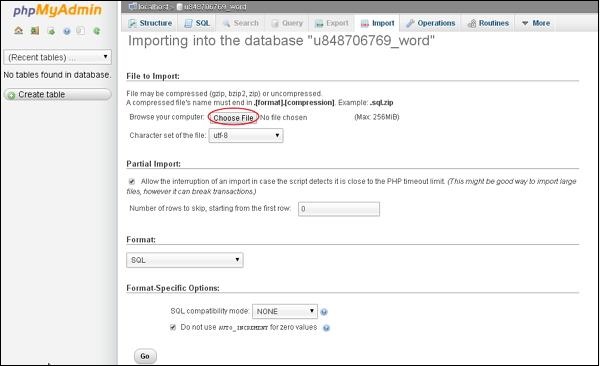
步骤(9) – 您可以查看上传的数据库表,如下面的屏幕所示。
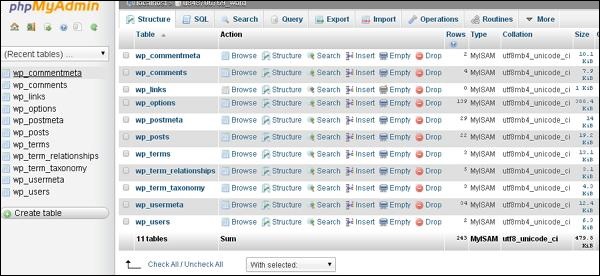
步骤(10) – 使用文件传输协议(FileZilla)上传您的WordPress文件,如WordPress – 备份和恢复中所示。
步骤(11) – 编辑wp-config.php文件。
步骤(12) – 在hostinger的网站部分,单击自动安装程序。
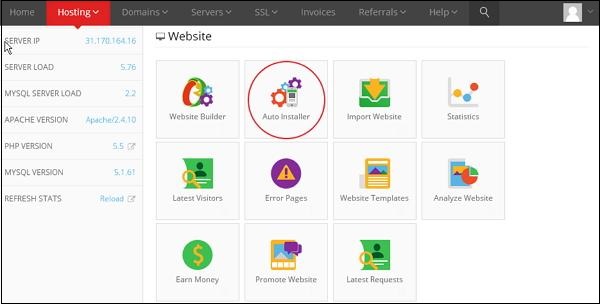
步骤(13) – 您可以查看上传的WordPress文件。 单击URL链接,如下面的屏幕所示。
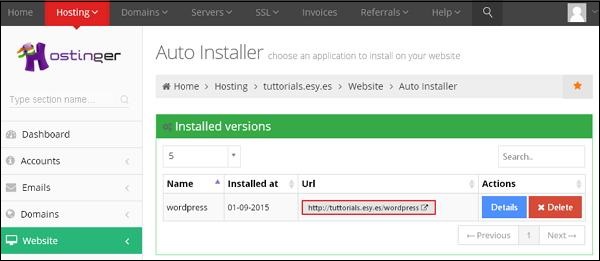
步骤(14) – 您可以查看WordPress的登录页面。
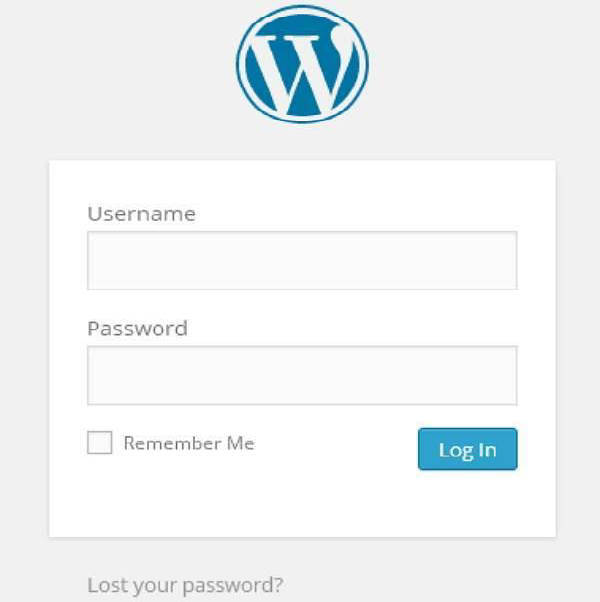
你可能还喜欢下面这些文章
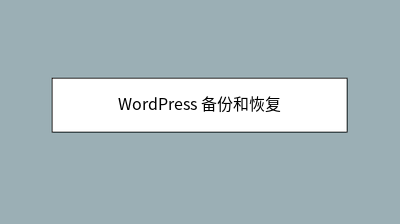 WordPress 备份和恢复
WordPress 备份和恢复
RestoreWordPress文件备份要获取WordPress的备份文件,您需要在系统上安装FileZilla。WordPress数据库备份以下是在WordPress中的数据库备份的简单步骤。
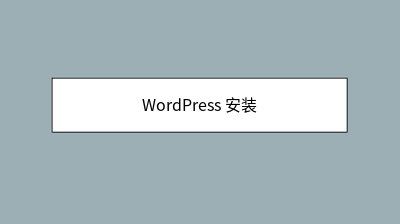 WordPress 安装
WordPress 安装
打开浏览器并导航到您的WordPress文件路径,然后您将获得WordPress安装程序的第一个屏幕,如下面的屏幕所示。点击登录后,您将获得一个WordPress管理面板,如下面的屏幕所示。
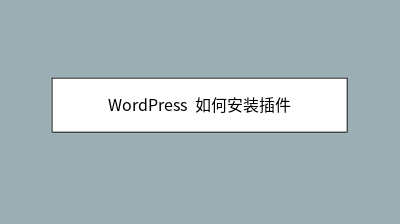 WordPress 如何安装插件
WordPress 如何安装插件
在本章中,我们将学习如何安装WordPress的插件。以下是在WordPress中安装插件的简单步骤。与插件名称相关的插件列表将显示为如以下屏幕中所示。一旦激活,您将在插件列表中看到安装的插件,如下面的屏幕所示。
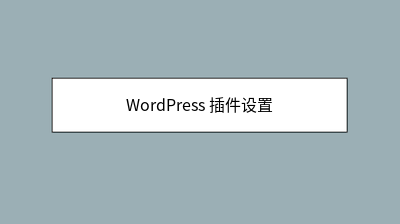 WordPress 插件设置
WordPress 插件设置
点击Browse,它会返回到您可以从WordPress网站选择插件的页面。plugin以激活该插件以在WordPress中使用,如下面的屏幕所示。Plugins中,您只需在已安装的文本框中输入您的插件名称,然后点击Search。
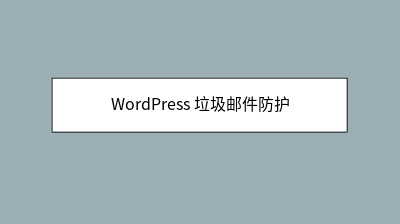 WordPress 垃圾邮件防护
WordPress 垃圾邮件防护
您可以激活Akismet,您应该有一个WordPress。以下是为您的网站或博客启用Akismet垃圾邮件保护插件的步骤。插件,然后单击激活您的Akismet帐户按钮,如下面的屏幕所示。
 WordPress 添加评论
WordPress 添加评论
在本章中,我们将学习在WordPress中添加评论。添加评论可让您的访问者与您进行讨论。以下是向您的博客帖子添加评论的步骤。点击WordPress中的Pages。Comment按钮添加评论。
 WordPress 查看插件
WordPress 查看插件
在本章中,我们将学习如何在WordPress中查看插件。它可以帮助您启用和禁用WordPress插件。插件扩展和扩大WordPress的功能。以下是在WordPress中查看插件的简单步骤。









