WordPress 编辑用户
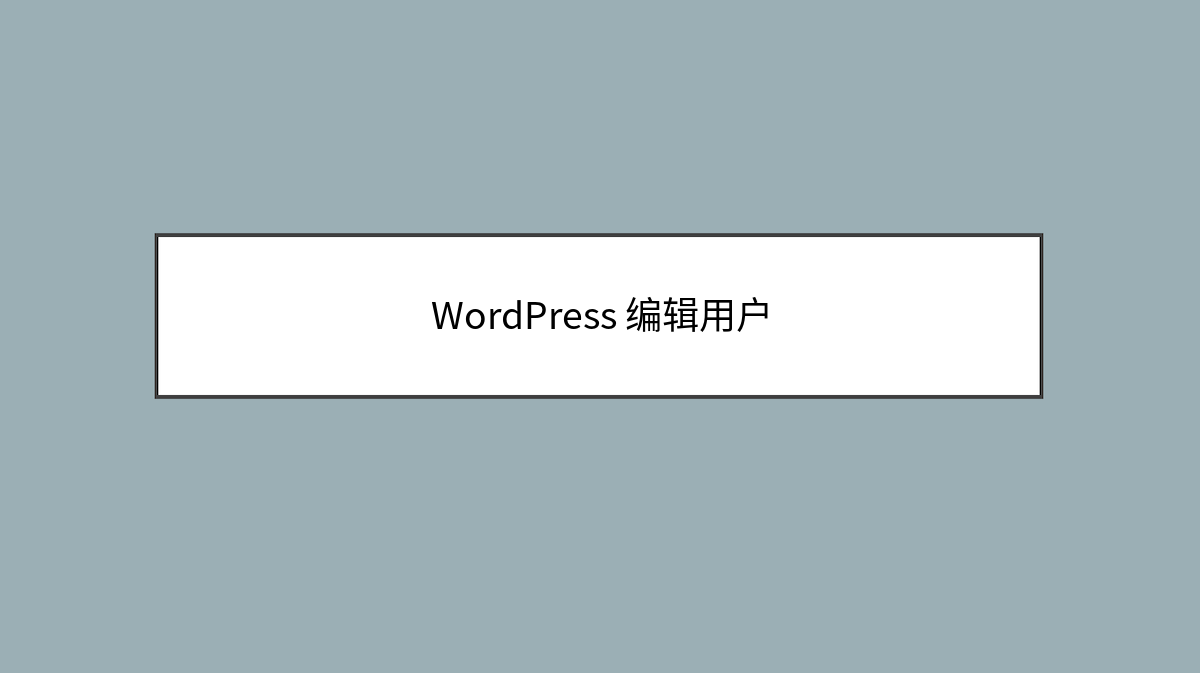
在本章中,我们将研究如何在WordPress中编辑用户。
以下是在WordPress中编辑用户的简单步骤。
步骤(1) – 点击Users → All Users。
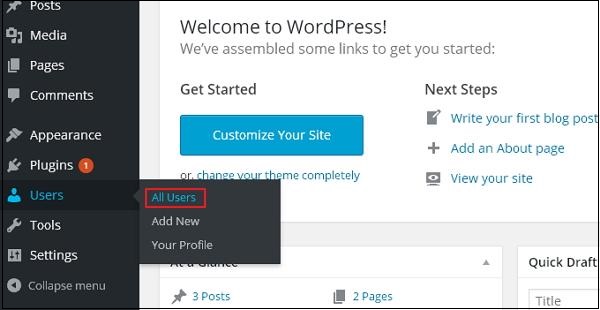
步骤(2) – 您将看到用户列表。
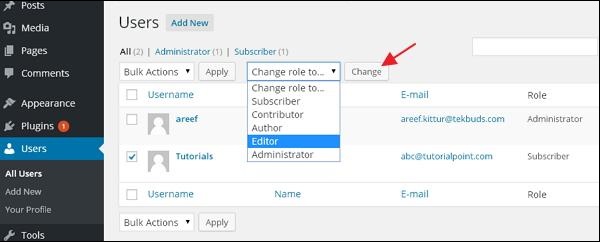
工具栏上还有两个标签:
-
Administrator- 将显示管理员列表。
-
Subscriber- 将显示订阅者列表。
当我们点击更改角色框时,会出现一个下拉列表,如上面截图所示。
-
Subscriber- 只能管理其个人资料的人。
-
Contributor- 可以撰写和监督自己的信息,但无法发布信息的人。
-
Author- 可以发布和管理自己的信息的人。
-
Editor- 可发布和管理讯息的人,包括其他使用者的讯息。
-
Administrator- 有权访问单个网站中的所有管理功能的人员。
点击user name的复选框以更改用户的角色。 然后,单击change按钮,用户的角色将相应更改。
步骤(3) – 点击如下屏幕中所示的Edit选项来编辑用户。
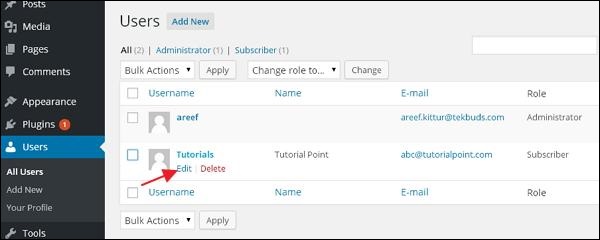
步骤(4) – 显示编辑用户页面。 您可以根据需要编辑或修改所有字段,然后点击Update User保存更改。
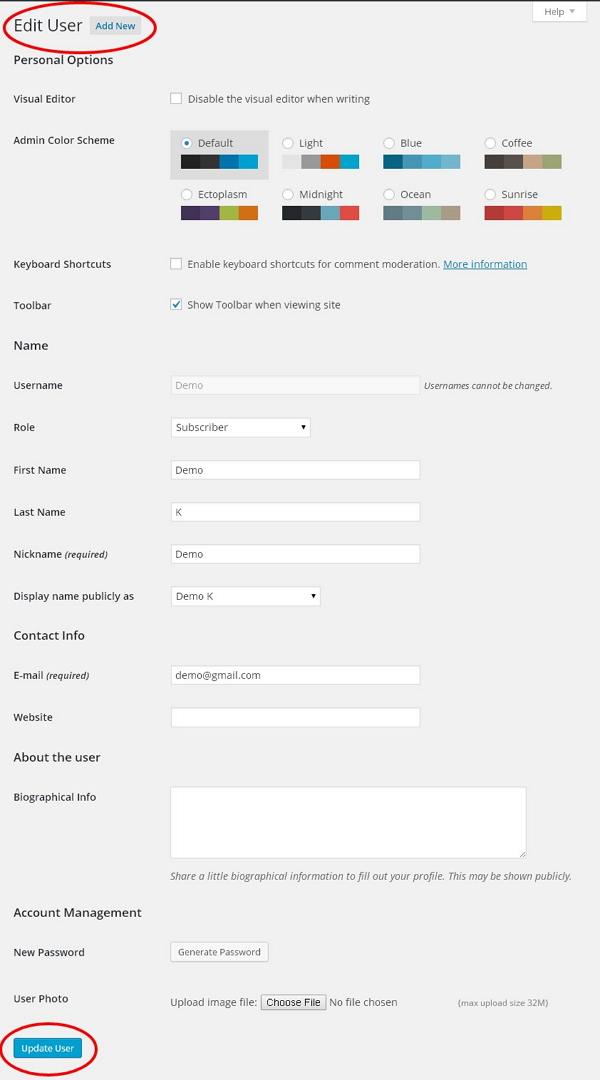
你可能还喜欢下面这些文章
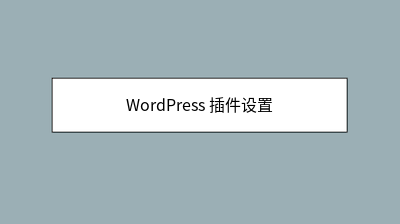 WordPress 插件设置
WordPress 插件设置
点击Browse,它会返回到您可以从WordPress网站选择插件的页面。plugin以激活该插件以在WordPress中使用,如下面的屏幕所示。Plugins中,您只需在已安装的文本框中输入您的插件名称,然后点击Search。
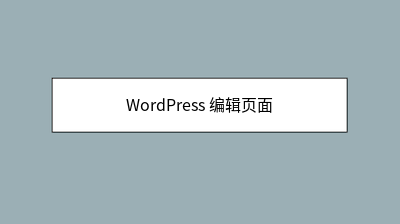 WordPress 编辑页面
WordPress 编辑页面
在本章中,我们将研究如何在WordPress中编辑页面。您可以查看关于我们(关于我们是在WordPress。点击关于我们中的Edit选项,如以下屏幕截图所示。您可以编辑“关于我们"页面的Title,。
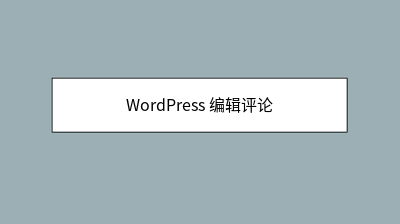 WordPress 编辑评论
WordPress 编辑评论
在本章中,我们将了解如何在WordPress中编辑注释。以下是在WordPress中编辑评论的步骤。您可以编辑评论,然后点击Update按钮。在这里您可以从评论框中编辑姓名,电子邮件,URL或评论。
 WordPress 查看插件
WordPress 查看插件
在本章中,我们将学习如何在WordPress中查看插件。它可以帮助您启用和禁用WordPress插件。插件扩展和扩大WordPress的功能。以下是在WordPress中查看插件的简单步骤。
 WordPress 编辑文章
WordPress 编辑文章
您可以查看Post1(Post1已在WordPress。在这里,您可以编辑帖子的标题,短语和日期,也可以选择帖子的类别,如以下屏幕截图所示,然后点击Update按钮确认后编辑。











