WordPress 编辑链接
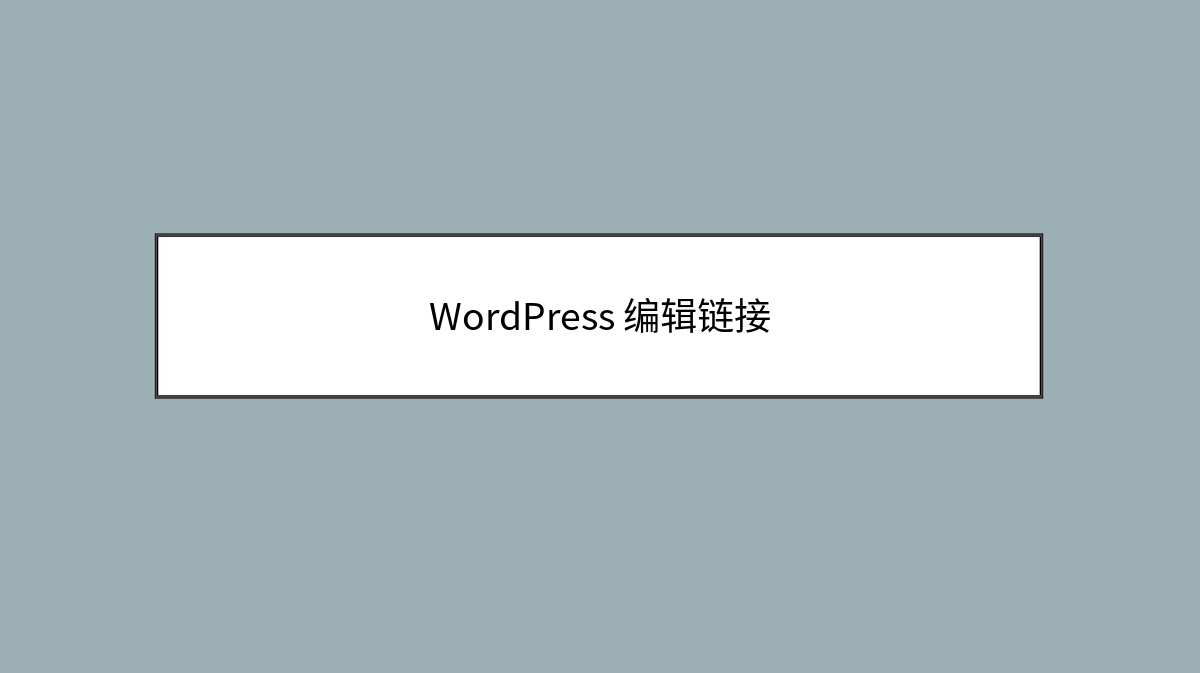
在本章中,我们将学习如何在WordPress中编辑链接。
以下是在WordPress中Edit Links的简单步骤
步骤(1) – 点击Pages → All Pages,如以下屏幕所示。
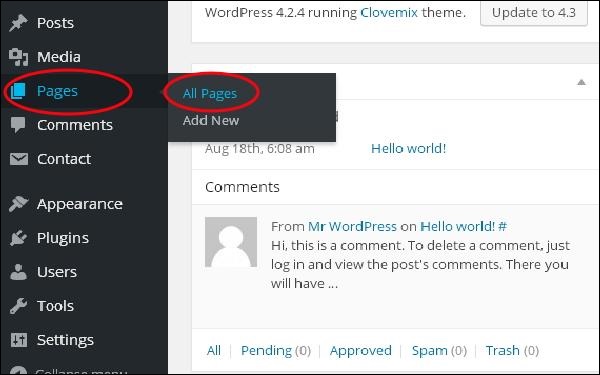
步骤(2) – 您可以查看网页列表。 当光标悬停在关于我们页面上时,一些选项会显示在关于我们下方。 点击Edit,如图所示。
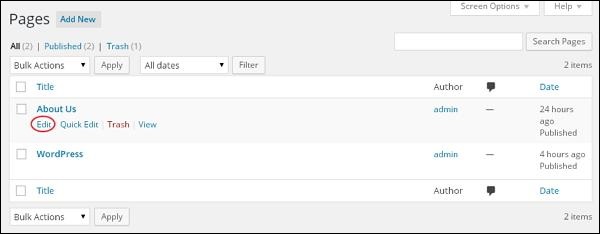
步骤(3) – 将鼠标悬停在单词Lorem上(单词Lorem的链接已在WordPress – 添加链接的章节中创建),然后单击铅笔符号以编辑链接,如以下屏幕所示。
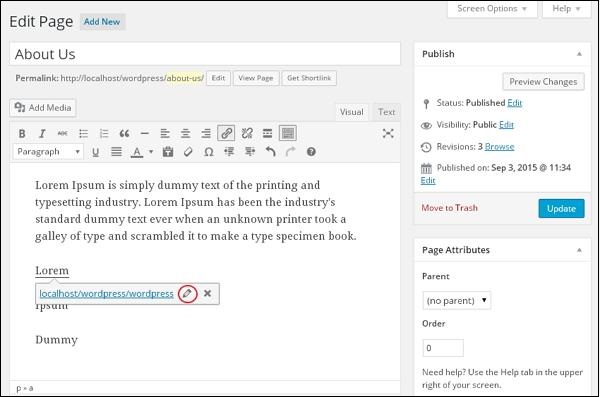
步骤(4) – 您可以通过从现有列表中选择页面来更改或编辑链接。 在这种情况下,我们选择了关于我们页面。
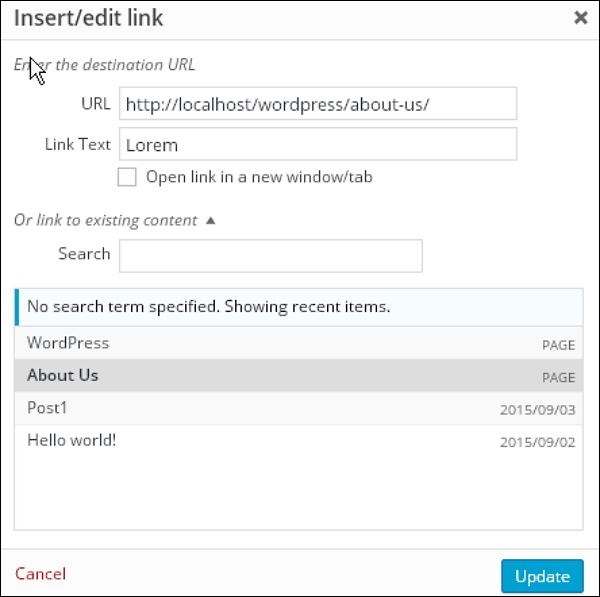
从列表中选择特定页面或信息后,点击Update按钮。
步骤(5) – 当您将鼠标悬停在单词 Lorem 上时,将显示链接工具提示,如以下屏幕所示。
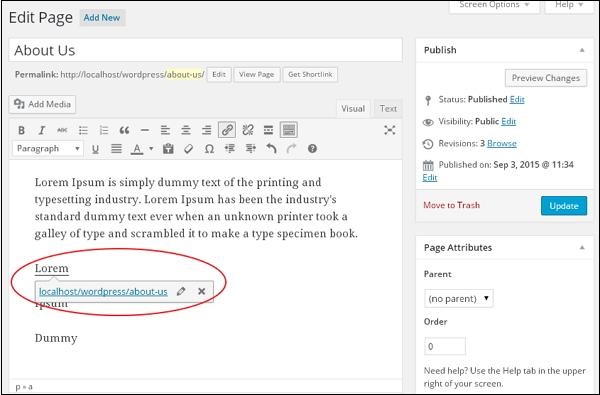
点击Update按钮更新您的信息页或信息中的更改。
你可能还喜欢下面这些文章
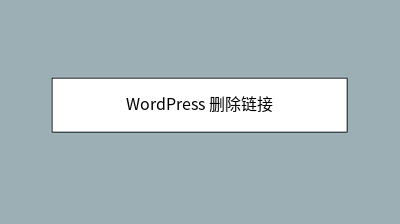 WordPress 删除链接
WordPress 删除链接
在本章中,我们将学习从WordPress中删除链接。以下是在WordPress中删除链接的步骤步骤(1)。选择您已经链接的单词,即Lorem(单词Lorem的链接在WordPress。
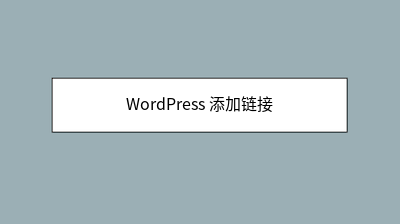 WordPress 添加链接
WordPress 添加链接
在本章中,我们将学习在WordPress页面中添加链接。以下是在WordPress中添加链接的简单步骤。在WordPress中创建的页面列表将显示如下所示的屏幕。在这里,我们将在关于我们页面中添加链接。
 WordPress 编辑用户
WordPress 编辑用户
在本章中,我们将研究如何在WordPress中编辑用户。以下是在WordPress中编辑用户的简单步骤。点击Users。可以发布和管理自己的信息的人。点击如下屏幕中所示的Edit选项来编辑用户。
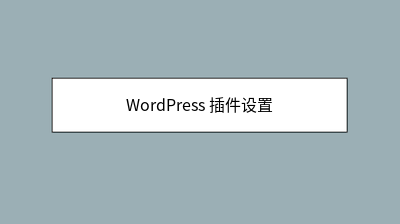 WordPress 插件设置
WordPress 插件设置
点击Browse,它会返回到您可以从WordPress网站选择插件的页面。plugin以激活该插件以在WordPress中使用,如下面的屏幕所示。Plugins中,您只需在已安装的文本框中输入您的插件名称,然后点击Search。
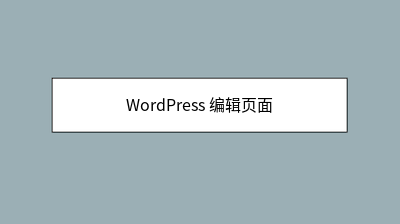 WordPress 编辑页面
WordPress 编辑页面
在本章中,我们将研究如何在WordPress中编辑页面。您可以查看关于我们(关于我们是在WordPress。点击关于我们中的Edit选项,如以下屏幕截图所示。您可以编辑“关于我们"页面的Title,。
 WordPress 删除用户
WordPress 删除用户
以下是删除用户的步骤。然后点击Delete。您可以在此处选择要删除的用户,选中相应框,然后从下拉列表中点击Delete,然后点击Apply。点击Apply后,所选的用户将被删除。










