WordPress 编辑页面
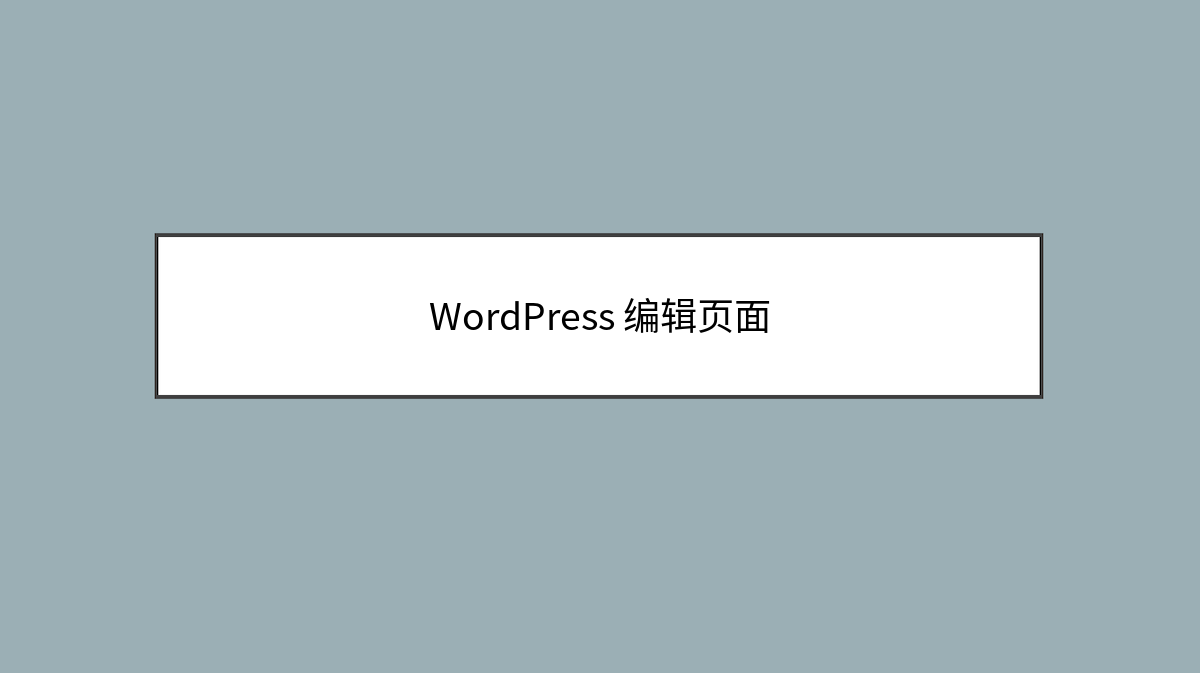
在本章中,我们将研究如何在WordPress中编辑页面。
步骤(1) – 点击WordPress中的Pages → All Pages,如以下屏幕所示。
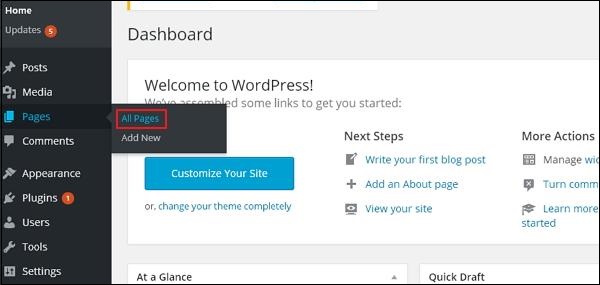
步骤(2) – 您可以查看关于我们(关于我们是在WordPress – 添加页面一章中创建的)。 当光标悬停在页面上时,几个选项将显示在关于我们下面。 有两种编辑帖子的方法,即编辑和快速编辑。
编辑 – 点击关于我们中的Edit选项,如以下屏幕截图所示。
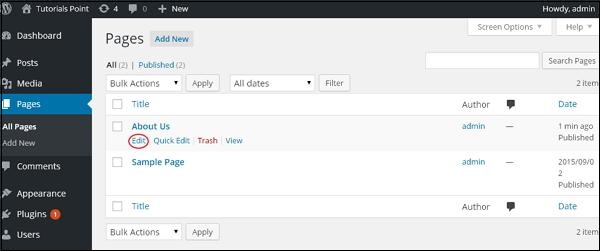
您可以根据需要从页面中编辑或更改内容或标题,然后点击Update按钮,如下图所示。
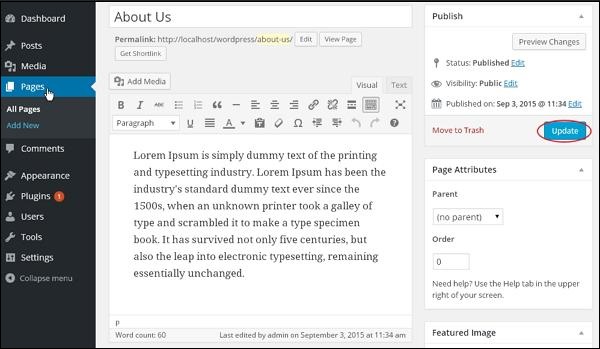
快速编辑 – 点击关于我们中的Quick Edit选项,如以下屏幕所示。
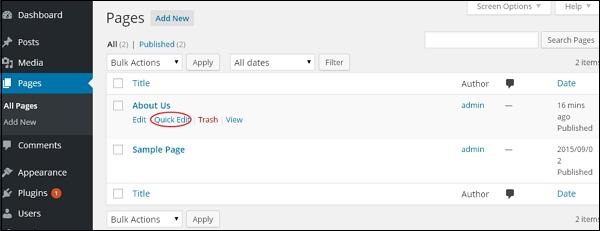
您可以编辑“关于我们”页面的Title, Slug和date,也可以选择页面的父级,如下图所示,然后单击更新按钮。
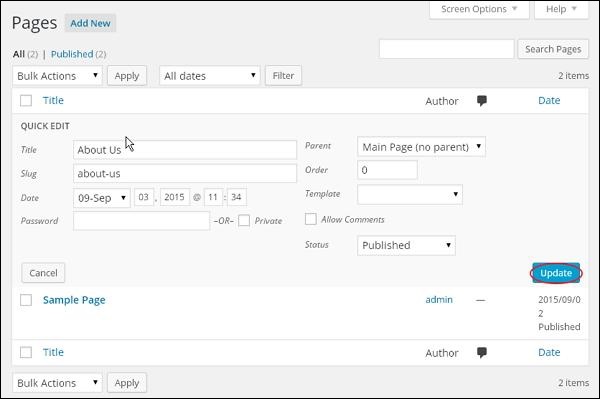
你可能还喜欢下面这些文章
 WordPress 编辑文章
WordPress 编辑文章
您可以查看Post1(Post1已在WordPress。在这里,您可以编辑帖子的标题,短语和日期,也可以选择帖子的类别,如以下屏幕截图所示,然后点击Update按钮确认后编辑。
 WordPress 编辑分类
WordPress 编辑分类
在本章中,我们将学习在WordPress中编辑类别的简单步骤。以下是在WordPress中编辑类别的简单步骤。您可以查看类别1(类别1是在WordPress。类别字段与WordPress。
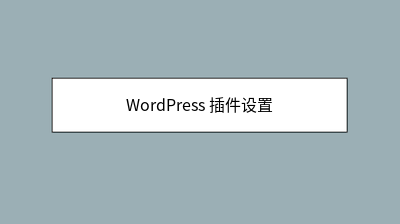 WordPress 插件设置
WordPress 插件设置
点击Browse,它会返回到您可以从WordPress网站选择插件的页面。plugin以激活该插件以在WordPress中使用,如下面的屏幕所示。Plugins中,您只需在已安装的文本框中输入您的插件名称,然后点击Search。
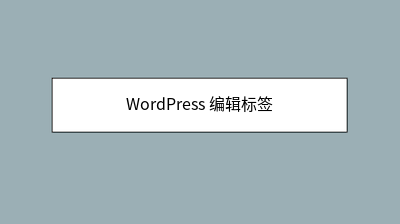 WordPress 编辑标签
WordPress 编辑标签
在本章中,我们将研究WordPress中的编辑标签。以下是在WordPress中编辑标签的简单步骤。单击标签部分中的编辑选项,如下面的屏幕所示。此处的标签字段与WordPress。
 WordPress 编辑用户
WordPress 编辑用户
在本章中,我们将研究如何在WordPress中编辑用户。以下是在WordPress中编辑用户的简单步骤。点击Users。可以发布和管理自己的信息的人。点击如下屏幕中所示的Edit选项来编辑用户。
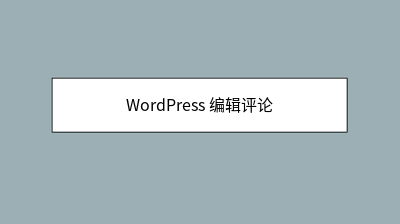 WordPress 编辑评论
WordPress 编辑评论
在本章中,我们将了解如何在WordPress中编辑注释。以下是在WordPress中编辑评论的步骤。您可以编辑评论,然后点击Update按钮。在这里您可以从评论框中编辑姓名,电子邮件,URL或评论。










