为什么WordPress主题导入后缺少演示数据
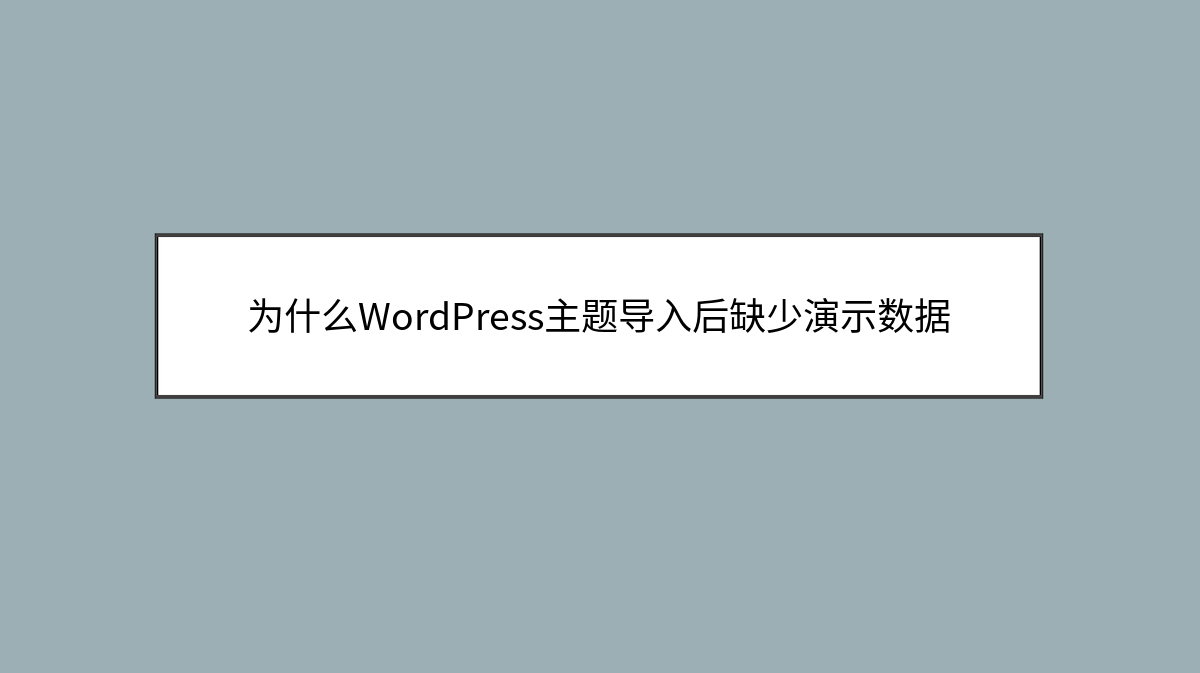
为什么WordPress主题导入后缺少演示数据
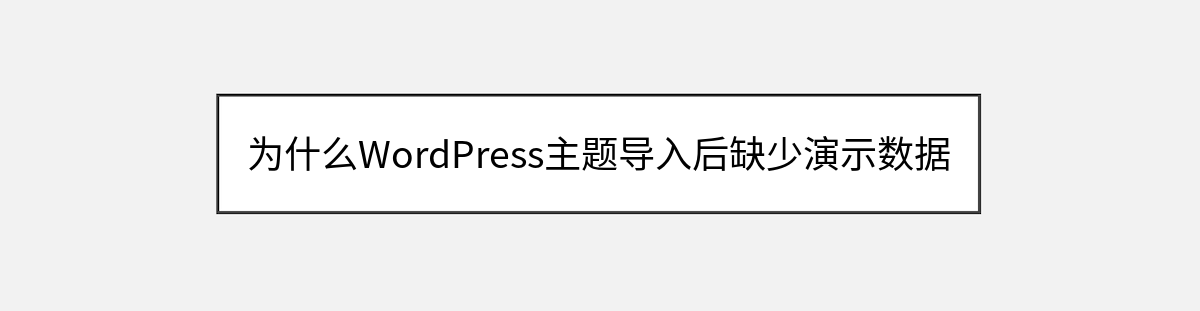
你是否也曾满怀期待地导入一款精美的WordPress主题,却发现页面上空空如也,完全没有官方演示站那种丰富的布局和内容?这种情况就像买了一套精装房,开门却发现是个毛坯房——虽然框架完整,但缺少了让你眼前一亮的装饰和家具。别着急,今天我们就来彻底解决这个问题,让你轻松还原主题的完整演示效果。
为什么演示数据没有自动加载?
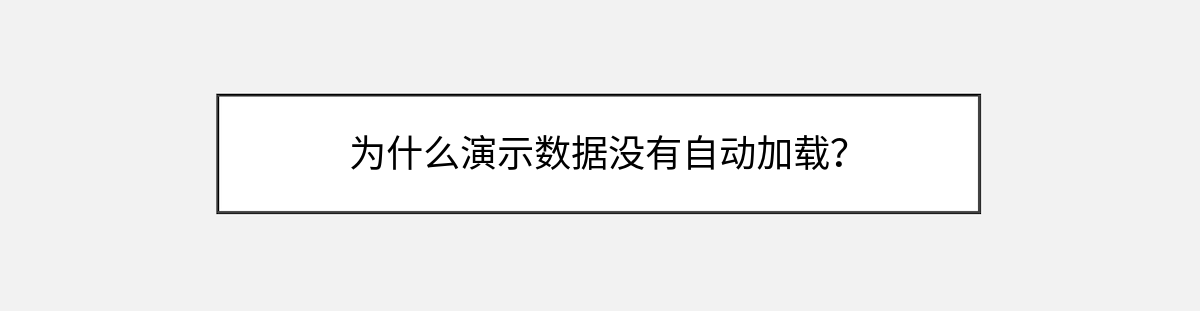
很多优质WordPress主题(尤其是付费主题)会提供一键导入演示数据的功能,但实际操作中常常遇到导入失败或内容残缺的情况。这通常不是因为主题有缺陷,而是由于服务器配置限制、导入流程遗漏或插件依赖未满足导致的。比如主题可能需要特定的页面构建器插件(如Elementor、WPBakery),或者你的PHP执行时间不足以处理大型数据包。
理解这一点很重要:演示数据本质上是一套预设内容包,包含页面、文章、导航菜单、小工具设置等,它并不是主题的核心文件。这就解释了为什么你激活主题后只有基础样式,却看不到演示站那种完整的商业展示效果。
准备工作:确保导入条件完备
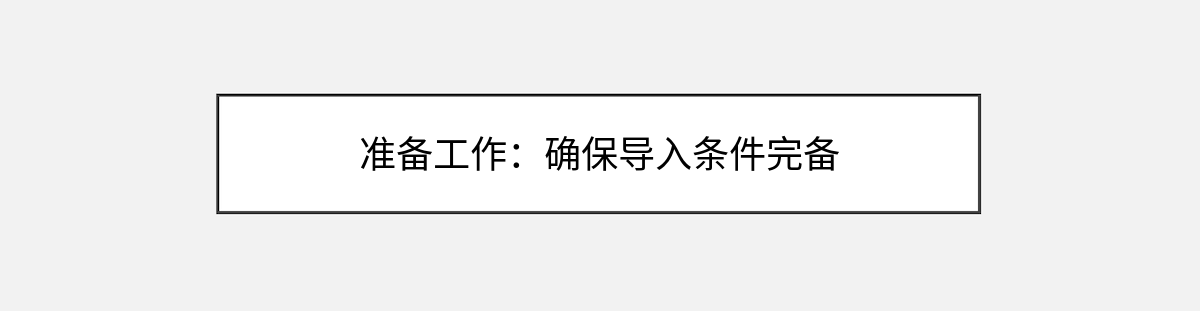
在开始导入前,我们需要做好这些基础检查:
- 主题配套插件是否安装
打开主题文档(通常在下载包的documentation.html里),找到“Required Plugins”(必备插件)列表。比如Avada主题依赖Fusion Core插件,Astra可能需要Elementor。这些插件必须在导入演示数据前激活,否则系统无法识别内容结构。 -
服务器资源是否充足
演示数据导入往往需要处理大量SQL查询和媒体文件上传。通过主机控制面板(如cPanel)检查:- PHP版本是否≥7.4(老版本可能中断进程)
- PHP执行时间(max_execution_time)建议设置为300秒以上
- 内存限制(memory_limit)不低于256MB
如果使用共享主机,可能需要在
wp-config.php中添加这两行代码:define('WP_MEMORY_LIMIT', '256M'); set_time_limit(300); - 临时禁用冲突插件
安全插件(如Wordfence)、缓存工具(WP Rocket)可能拦截导入请求。建议在导入前保留主题必备插件,暂时停用其他所有插件,完成后再逐一恢复。
详解导入流程:以流行主题为例
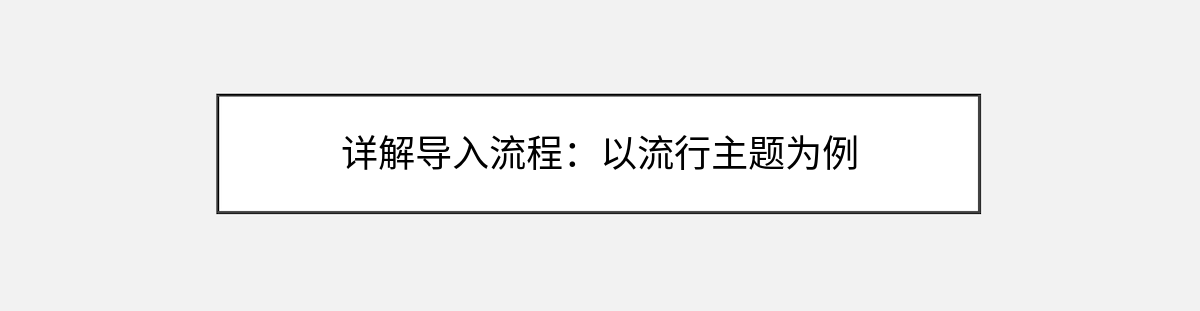
不同主题的演示数据导入方式略有差异,但大体遵循三种模式。我们以最常见的一键导入插件为例说明完整流程:
情况1:使用主题自带的导入器(如Divi的Divi Builder)
- 进入WordPress后台的 主题选项面板(通常位于外观>Theme Options)
- 找到 Import/Export 或 Demo Import 选项卡
- 你会看到多个演示布局缩略图,选择与你需求最接近的版本(注意区分“主页”和“整站完整包”)
-
勾选所有内容类型:
- ☑ 页面和文章
- ☑ 导航菜单
- ☑ 小工具设置
- ☑ 自定义izer设置(最关键!)
- 点击导入后不要关闭浏览器标签页,直到看到成功提示
小技巧:如果中途卡住,尝试刷新页面后重新导入,系统通常会继续未完成的进程。
情况2:通过独立插件导入(如One Click Demo Import)
许多主题(如Neve、OceanWP)推荐使用这款免费插件:
- 安装并激活 One Click Demo Import 插件
- 在外观>Import Demo Data中上传主题提供的
.xml或.dat文件 - 关键步骤:勾选“下载附件”选项,否则系统只会导入文字内容而缺少图片
- 遇到“Failed to import media”报错时,改用 手动下载演示图片包(通常主题文档会提供百度网盘或Google Drive链接)
注意:部分主题需要先在 工具 > 导出 中清空现有内容,避免新旧数据ID冲突。
情况3:手动导入XML文件(适用于技术用户)
如果自动导入反复失败,可以尝试最可靠的手动方式:
- 从主题文件夹
/demo-content/找到sample-data.xml - 使用WordPress自带的 工具 > 导入 > WordPress导入器
- 上传文件后,勾选“下载并导入文件附件”
- 在“作者映射”中选择你的管理员账号
完成后,还需要:
- 前往 外观 > 菜单,将导入的菜单分配给主导航位置
- 在 设置 > 阅读 中,将导入的首页设置为静态首页
常见问题解决方案

Q:导入后页面显示“404错误”怎么办?
A:这是因为固定链接未刷新。进入 设置 > 固定链接,直接点击“保存更改”即可重置规则。
Q:部分图片显示为灰色占位图?
A:这通常是由于图片路径错误。安装 Better Search Replace 插件,将所有http://demo-site.com替换为你的实际域名。
Q:Elementor制作的页面布局错乱?
A:需要重新连接样式表。在Elementor的 工具 > 常规 中点击“重新生成CSS”,然后在 页面 > 编辑 中逐个点击“更新”按钮。
进阶技巧:处理特殊场景
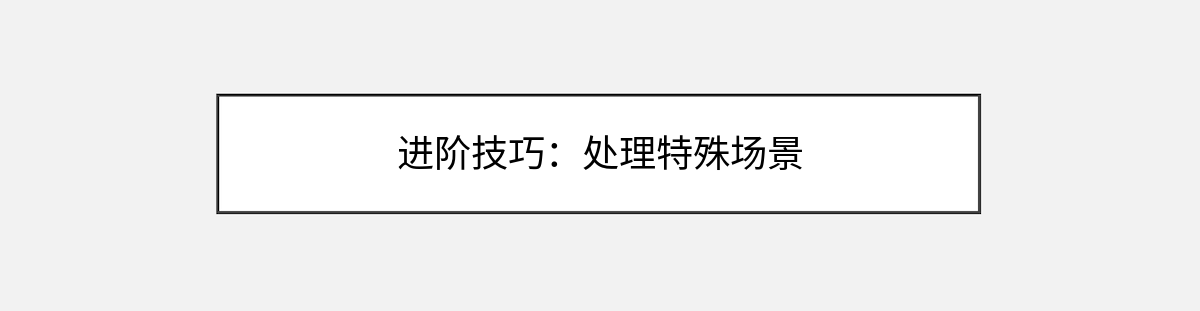
如果你的主题演示数据包含WooCommerce产品(如电商主题):
- 先安装并设置好WooCommerce插件
- 导入时勾选“跳过现有数据”避免重复产品
- 完成后在 产品 > 分类 中重建层级关系
对于使用Revolution Slider的主题:
- 单独导入
slider_export.zip(位于主题的revslider/文件夹) - 在Slider Revolution插件中选择“导入Slider”
成果验收与后续优化
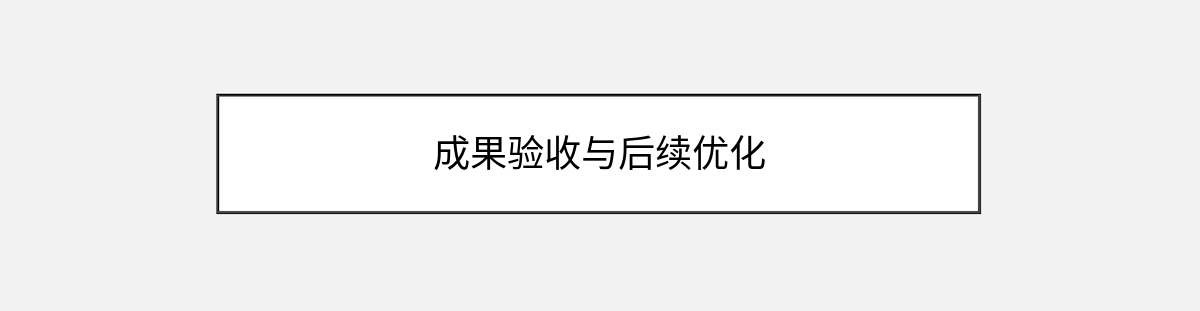
完成导入后,通过这三步检查完整性:
- 对比演示站,检查核心页面是否存在
- 测试联系表单等交互功能是否正常
- 用GTmetrix工具检测页面加载速度(大量图片可能影响性能)
如果想进一步个性化:
- 使用 Widget Options 插件微调小工具显示规则
- 通过 Customizer 更换配色和字体
- 对导入的虚拟内容(如Lorem ipsum文本)进行替换
现在,你的网站应该已经焕然一新,和主题演示站一样专业了!如果仍有部分内容缺失,建议查阅主题官方文档或联系开发者——优质的商业主题通常会提供详细的故障排除指南或人工技术支持。
记住,演示数据只是起点。就像装修房子一样,接下来你可以用自己的内容和创意,把这个“样板间”改造成独一无二的数字家园。
你可能还喜欢下面这些文章
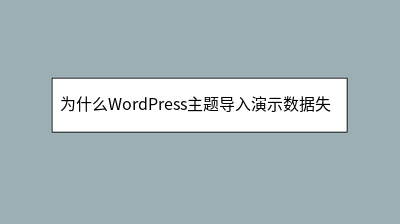 为什么WordPress主题导入演示数据失败
为什么WordPress主题导入演示数据失败
WordPress主题导入演示数据失败是常见问题,通常由服务器配置不足、主题未完整安装或插件缺失导致。本文详细解析了导入失败的三大原因及解决方案:首先确保服务器满足PHP内存256M以上、执行时间180秒以上的要求;其次需完整安装主题及必备插
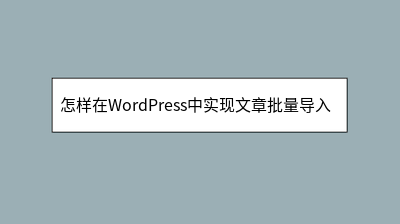 怎样在WordPress中实现文章批量导入导出
怎样在WordPress中实现文章批量导入导出
在WordPress中实现文章批量导入导出能显著提升内容管理效率,尤其适用于网站迁移、批量发布或备份场景。文章详细介绍了三种方法:1)使用WordPress原生工具导出WXR格式文件并导入,支持按分类、作者等筛选内容;2)推荐WP All I
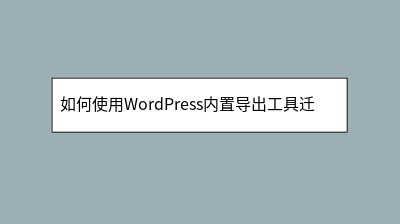 如何使用WordPress内置导出工具迁移网站数据
如何使用WordPress内置导出工具迁移网站数据
**摘要内容:** WordPress内置的导出工具是迁移网站数据的便捷选择,尤其适合新手,无需复杂操作或付费插件即可完成基础内容转移。该工具支持导出文章、页面、评论等核心数据(XML格式),但需手动处理媒体文件(通过FTP同步`wp-co
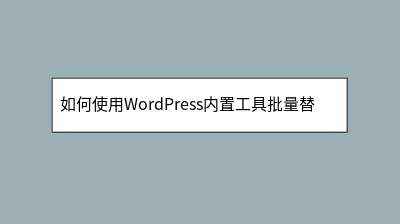 如何使用WordPress内置工具批量替换文章内容
如何使用WordPress内置工具批量替换文章内容
WordPress内置工具可高效实现全站内容批量替换,无需依赖插件。文章详细介绍了两种安全方法:1)使用后台「快速编辑」批量修改文章元数据(分类、标签等);2)通过「导出-编辑-导入」工作流处理正文内容,利用文本编辑器进行精准替换(支持正则表
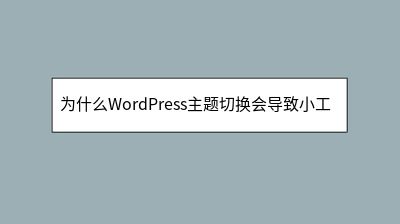 为什么WordPress主题切换会导致小工具丢失
为什么WordPress主题切换会导致小工具丢失
切换WordPress主题时小工具丢失是常见问题,主要由于不同主题定义的小工具区域ID不同。文章解析了这一现象的本质:小工具如同模块化家具,而主题决定其摆放位置。为解决此问题,推荐使用Widget Importer & Exporte
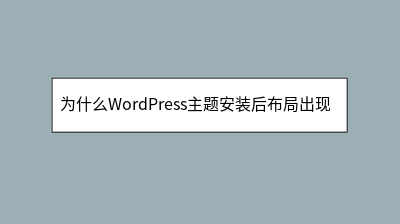 为什么WordPress主题安装后布局出现错乱
为什么WordPress主题安装后布局出现错乱
**摘要内容:** WordPress主题安装后出现布局错乱是常见问题,通常由兼容性冲突或历史数据残留导致。本文系统分析原因并提供解决方案:首先检查浏览器缓存、导入主题演示数据、禁用冲突插件;其次处理旧主题残留的短代码或页面构建器元素,清理
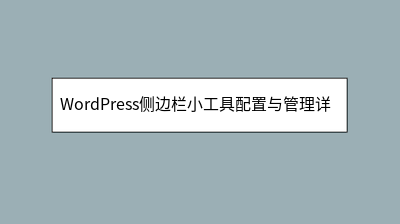 WordPress侧边栏小工具配置与管理详解
WordPress侧边栏小工具配置与管理详解
WordPress侧边栏小工具配置与管理全攻略:本文系统介绍了WordPress侧边栏小工具的使用技巧,从基础概念到高级应用。详细解析了小工具区域的定义、新版块编辑器界面的变化,以及添加"最新文章""分类目录"等基础小工具的操作步骤。进阶部分
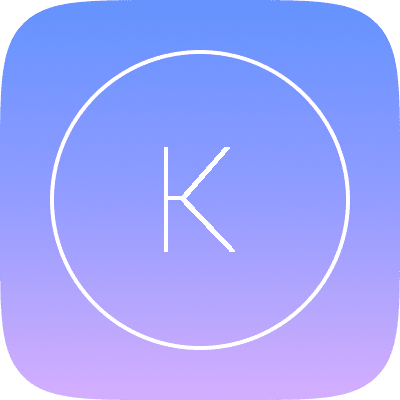 WordPress 自动关键词(长尾词)插件 WPKWS,长尾词聚合插件
WordPress 自动关键词(长尾词)插件 WPKWS,长尾词聚合插件
除了手动添加还可以导入关键词,一行一个即可关键词导入界面还可以设置每一篇文章的最多标签数量,如下图:。STEP2、接下来你需要丰富关键词库,可以选择手动添加关键词或者导入关键词。








