怎样在WordPress中设置文章阅读计时功能
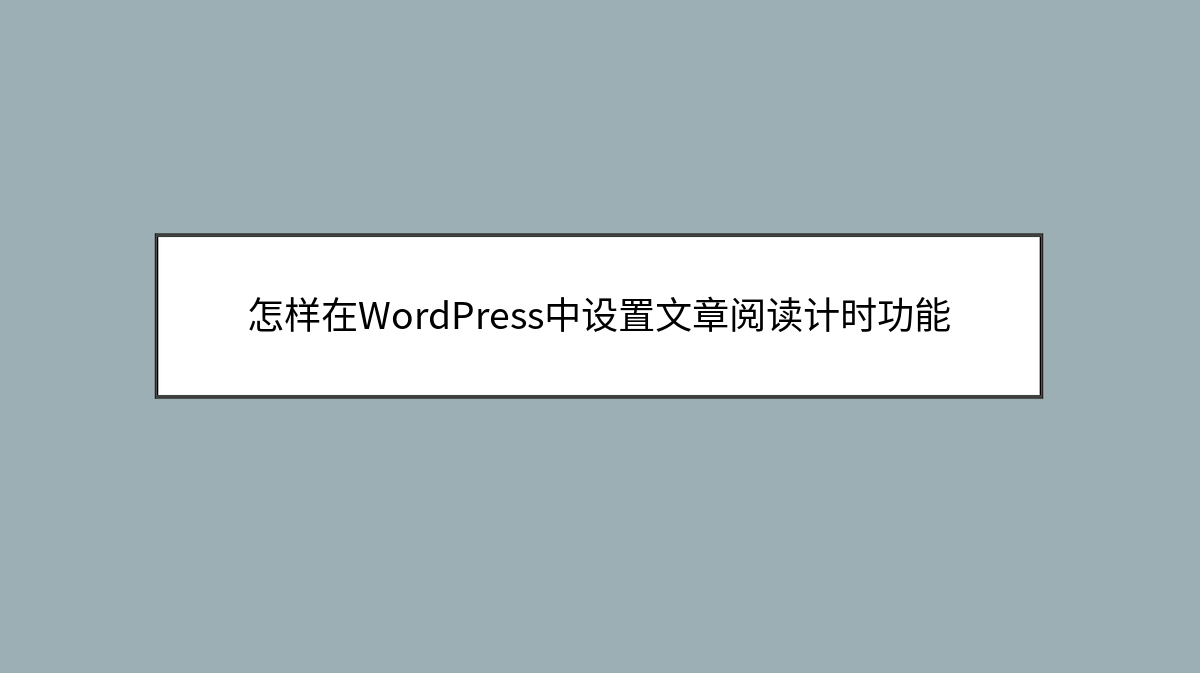
怎样在WordPress中设置文章阅读计时功能
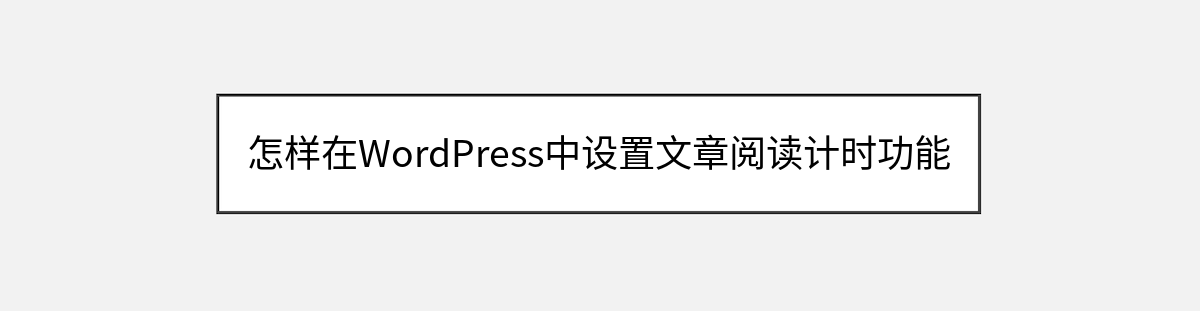
在信息爆炸的时代,读者注意力变得愈发珍贵。作为内容创作者,你是否想知道访客真正花了多少时间阅读你的文章?传统的页面浏览数据只能告诉你”是否访问”,而文章阅读计时功能则能揭示”阅读深度”。本文将手把手教你用两种方法实现这一功能——无需编写代码,10分钟内就能获得有价值的读者参与度数据。
为什么需要文章阅读计时?
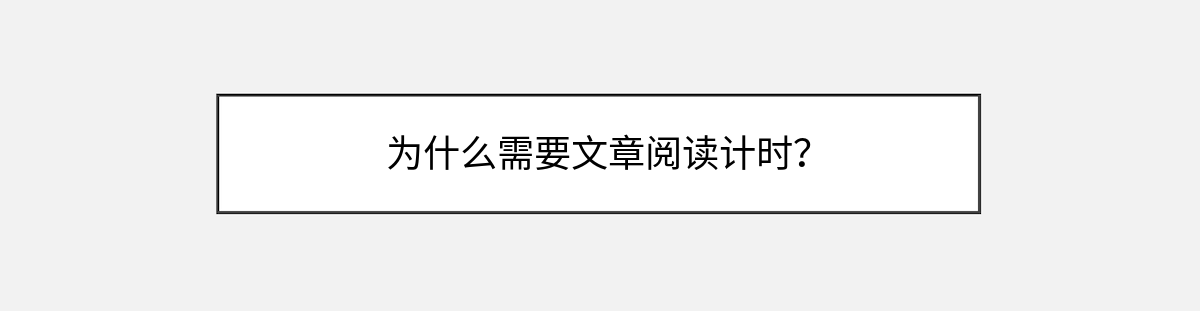
我们都有过这样的经历:一篇文章被分享了几百次,但评论区却寥寥无几。这可能意味着读者只是快速浏览或收藏了你的内容,并未真正深入阅读。通过添加阅读计时功能,你能准确识别哪些文章真正吸引了读者,哪些可能需要优化结构或内容。这不仅有助于改进写作策略,还能帮助你了解目标受众的阅读习惯。
目前主流的实现方式有两种:使用专门插件或通过Google Analytics等分析工具。我们先从最简单的插件方案开始,这种方法适合希望快速上手的用户。如果你更倾向于不安装额外插件,稍后我们也会介绍如何利用现有工具实现。
使用插件快速实现阅读计时
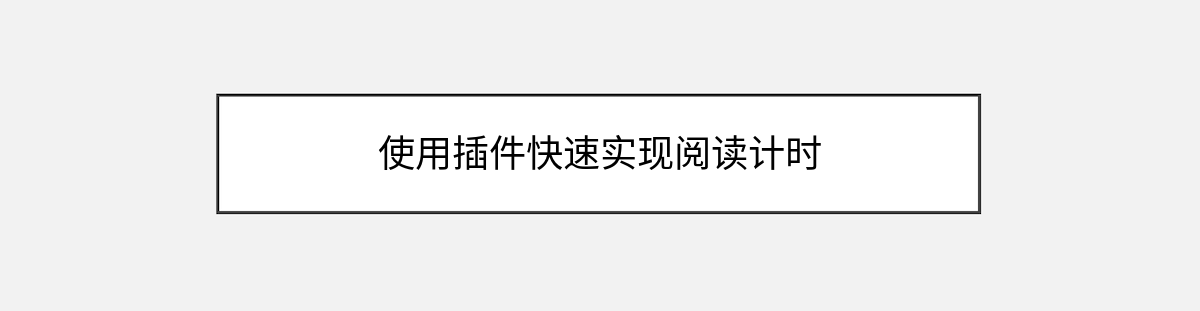
在WordPress插件库中,有几款专门设计用于跟踪阅读时间的工具。经过测试,Reading Time WP和Post Reading Time是当前最稳定易用的选择。它们都能在文章前后自动显示预估阅读时间,并记录实际阅读时长。今天我们就以Reading Time WP为例进行演示。
首先进入你的WordPress后台,点击”插件”→”安装插件”,在搜索框输入”Reading Time WP”。找到插件后点击”立即安装”,等待几秒钟后”安装”按钮会变成”启用”,这时我们点击它就完成了第一步。安装过程中如果遇到权限问题,请确保你的主机账户有安装插件的权限,很多共享主机默认开启这一功能,但部分VPS可能需要手动配置。
小技巧:如果你无法在后台直接安装插件,也可以下载插件的zip文件,然后通过”上传插件”按钮手动安装。这种方法适用于所有WordPress环境。
插件启用后,你会注意到左侧菜单多出了一个”Reading Time”选项。点击进入设置页面,这里有几个关键参数需要我们关注:”Words Per Minute”(每分钟阅读字数)默认为200,这符合英语阅读的平均速度,中文用户建议调整为300-350;”Post Types”让你选择在哪些内容类型显示计时器,通常我们保持默认的”文章”即可;最下方的”Location”决定计时器显示位置,可以选择文章开头、结尾或两者都显示。
重要设置:在”Advanced”标签下,找到”Track Reading Time”选项并启用它。这是记录实际阅读时长的关键功能,启用后插件会在数据库中创建专门的表来存储数据。如果日后想清除这些数据,同一页面提供了重置选项。
设置保存后,打开任意一篇文章,你现在应该能看到类似”预计阅读时间:3分钟”的提示。但更有价值的是后台收集的真实阅读数据——在文章列表页面,新增了一列”Avg. Reading Time”,这里显示的是读者实际花费的平均时间。如果发现”预计时间”与”实际时间”差距较大,可能意味着需要调整文章难度或分段方式。
不装插件的替代方案
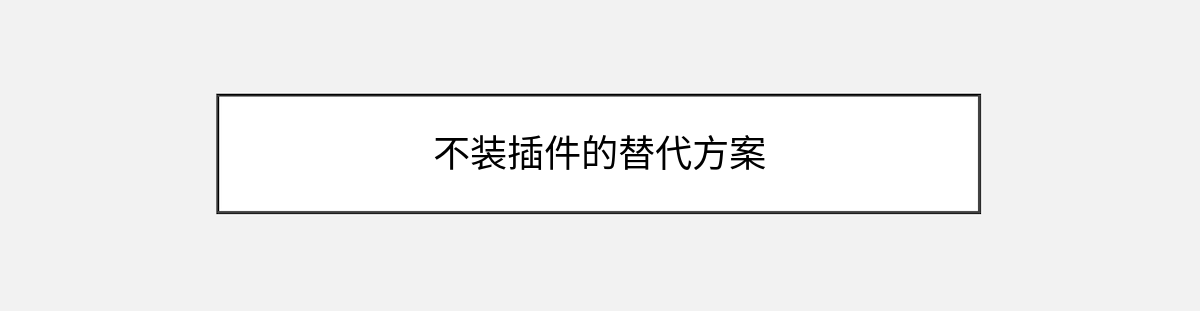
如果你已经使用Google Analytics或类似的网站分析工具,或者出于性能考虑不希望安装额外插件,也有办法实现阅读计时。这种方法需要一些配置,但能提供更丰富的数据维度。
首先确保你的网站已经安装了Google Analytics跟踪代码。大多数现代主题都内置了GA集成选项,如果没有,可以使用Google Site Kit这款官方插件快速添加。完成基础配置后,我们需要使用GA的事件跟踪功能来记录阅读行为。
在WordPress后台安装并启用Insert Headers and Footers插件,这让我们能安全地添加自定义代码。进入插件设置页面,将以下代码粘贴到”Scripts in Header”区域:
<script>
jQuery(document).ready(function($) {
var articleHeight = $('article').height();
var scrollPercent = 0;
$(window).scroll(function() {
var scrollTop = $(this).scrollTop();
scrollPercent = Math.round((scrollTop / articleHeight) * 100);
if(scrollPercent > 90) {
ga('send', 'event', 'Reading', 'Complete', '<?php the_title(); ?>');
} else if(scrollPercent > 50) {
ga('send', 'event', 'Reading', 'Halfway', '<?php the_title(); ?>');
}
});
});
</script>代码说明:这段脚本会监测用户滚动位置,当阅读到文章50%和90%时分别发送事件到Google Analytics。你需要确保网站已经加载了jQuery库(绝大多数主题都默认加载),并且GA使用传统的ga()函数(如果是gtag需要相应调整)。
配置完成后,等待24小时让GA收集数据,然后登录Analytics后台,进入”行为”→”事件”→”热门事件”,这里你能看到”Reading”类别下的数据。通过比较”Complete”和”Halfway”的数量,可以计算出文章的实际完成率。
注意:这种方法相比插件方案有一定延迟,且需要基础的数据分析能力。但优势是能与现有的分析数据整合,特别适合已经深度使用GA的网站管理员。
数据解读与优化建议
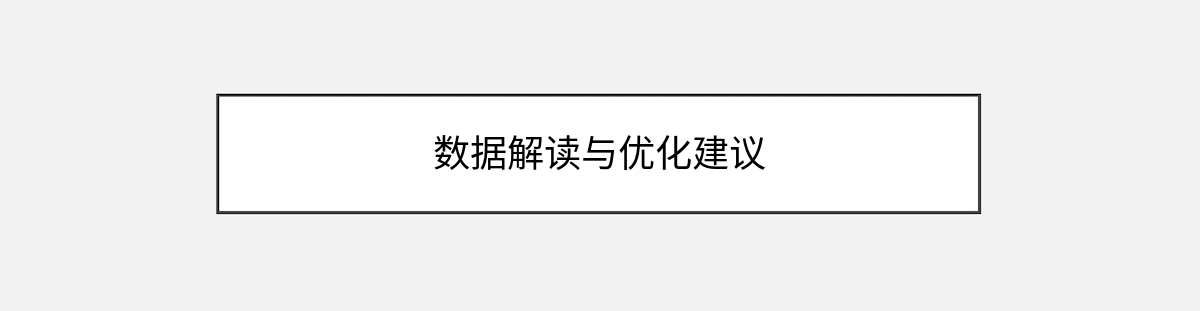
获得阅读时间数据只是第一步,更重要的是如何解读这些数字。假设一篇文章预计阅读时间为4分钟,但实际平均只有1分钟,这可能暗示几个问题:标题与内容不符导致读者快速跳出,开头不够吸引人,或是文章结构混乱使读者放弃深入阅读。
在Reading Time WP插件的数据面板中,关注”阅读完成率”这个指标比绝对时间更有意义。健康的内容通常应该达到60%以上的完成率。如果多篇文章都显示读者在特定段落(如第2屏位置)大量流失,可能需要重新评估这部分内容的可读性或信息密度。
实用技巧:结合热图工具如Hotjar,能更直观地看到读者在哪些位置停留或离开。这种”时间数据+行为可视化”的组合分析,能为你提供全方位的内容优化依据。
对于技术类教程文章,适当的阅读时间延长反而是好事——这说明读者在认真跟着步骤操作。这时可以考虑在长阅读时间的文章中添加更多实操截图或视频辅助,进一步提升教程质量。
高级定制与扩展

如果你需要更精细的控制,比如根据不同文章类型显示不同的计时样式,或者将阅读数据展示给访客看(”已有82人完整阅读本文”),这些功能虽然插件本身不直接支持,但可以通过一些技巧实现。
对于自定义显示文本,在Reading Time WP的设置中找到”Before Text”和”After Text”选项,这里不仅支持纯文本,还能添加HTML代码。例如你可以设置为:
<div class="reading-time-box">
<img src="/wp-content/uploads/2023/clock-icon.png" alt="时钟图标">
<span>本文需要你投资约%time%分钟</span>
</div>%time%会被自动替换为实际计算值。这种个性化提示能有效提升读者对时间的心理预期。
如果需要开发更复杂的功能,比如根据阅读时间提供不同的评论区样式,可以考虑使用插件的API。Reading Time WP提供了get_reading_time()函数,可以在主题文件中直接调用:
$reading_time = get_reading_time(get_the_ID());
if ($reading_time > 5) {
echo '<div class="long-read-badge">深度长文</div>';
}开发者注意:修改主题文件前请创建子主题,避免更新时丢失自定义内容。如果你不熟悉PHP,也可以考虑使用CSS选择器配合:before伪元素来实现简单的样式调整。
让数据驱动内容创作
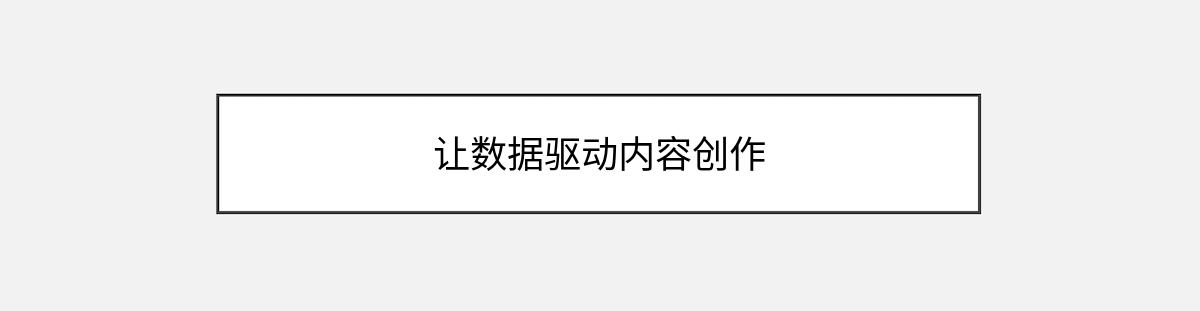
现在你的网站已经具备文章阅读计时能力,这些看似简单的数字背后,隐藏着读者行为的金矿。建议每月做一次数据回顾,找出阅读时间最长的3篇文章和最短的3篇文章,分析它们的共同特征。可能是标题策略、开头写法、段落长度,甚至是发布时间的影响。
对于表现优异的内容,考虑扩展成系列或更新为常青内容;对表现不佳的,不要急于删除,尝试进行A/B测试——保持核心内容不变,调整文章结构或添加视觉元素后重新发布,比较阅读时间的变化。
长期价值:持续跟踪阅读时间趋势,能帮助你发现内容策略的季节性变化。比如假期前后读者可能更倾向速读,这时适当调整文章长度和深度,能更好地匹配用户预期。
记住,阅读时间只是衡量内容价值的指标之一,最终目标是为读者提供真正有用的信息。当你的文章能持续获得理想的阅读时长时,说明你不仅掌握了技术实现,更读懂了你的受众。接下来,不妨尝试将阅读时间数据与邮件订阅或社交媒体分享数据交叉分析,这将为你揭示内容传播的全景图。
你可能还喜欢下面这些文章
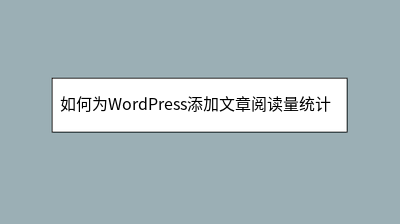 如何为WordPress添加文章阅读量统计功能
如何为WordPress添加文章阅读量统计功能
本文详细介绍了如何为WordPress网站添加文章阅读量统计功能,帮助内容创作者精准把握内容受欢迎程度。通过推荐轻量高效的Post Views Counter插件,文章分步骤讲解了从安装配置到样式美化的全过程:包括选择PHP计数方法、设置24
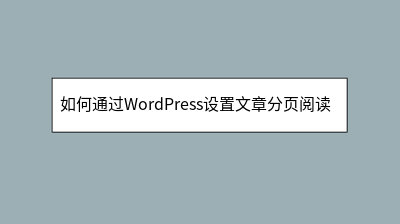 如何通过WordPress设置文章分页阅读功能
如何通过WordPress设置文章分页阅读功能
**摘要内容:** 文章分页阅读功能能有效提升长文章的浏览体验,避免读者因内容过长或加载缓慢而流失。WordPress提供了手动和自动两种分页方式:手动分页通过插入短代码``实现精准控制,适合新手;自动分页则依赖插件(如Page Scrol
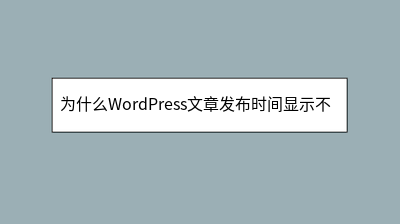 为什么WordPress文章发布时间显示不正确
为什么WordPress文章发布时间显示不正确
WordPress文章发布时间显示异常是常见问题,涉及时区设置、服务器配置、主题插件冲突等多重因素。本文系统性地解析了时间错乱的根源:从后台时区设置(建议选择具体城市时区)、服务器时间验证,到排查主题模板代码和插件冲突,甚至深入数据库检查po
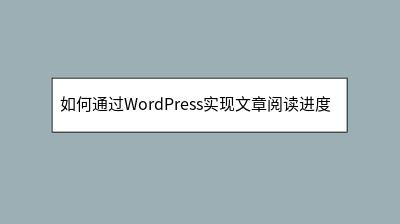 如何通过WordPress实现文章阅读进度条功能
如何通过WordPress实现文章阅读进度条功能
如何通过WordPress为文章添加阅读进度条?本文提供两种实现方案:插件快速部署与手动代码定制。阅读进度条能显著提升长文阅读体验,降低跳出率,尤其适合教程、深度分析类内容。插件方案推荐「Reading Progress Bar」或「WP R
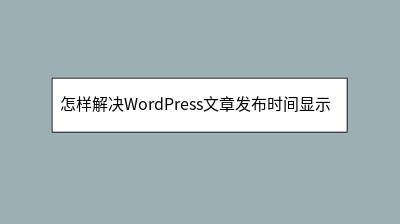 怎样解决WordPress文章发布时间显示错误
怎样解决WordPress文章发布时间显示错误
**摘要内容:** WordPress文章发布时间显示错误是常见问题,可能由时区设置、服务器配置、插件冲突或缓存问题导致。本文提供系统排查方案:首先检查WordPress后台的时区设置(建议选择城市而非UTC偏移),并确保服务器时间同步;其
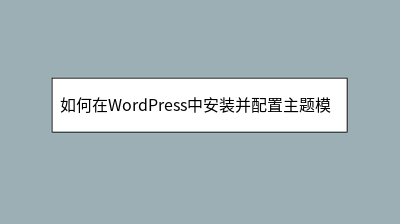 如何在WordPress中安装并配置主题模板
如何在WordPress中安装并配置主题模板
本文详细指导如何在WordPress中安装和配置主题模板,帮助用户快速打造专业网站。首先介绍主题选择建议,推荐从官方免费主题库入手,并提供了Astra等热门主题参考。随后分步骤讲解三种安装方法:后台直接安装、上传ZIP文件以及FTP手动安装,
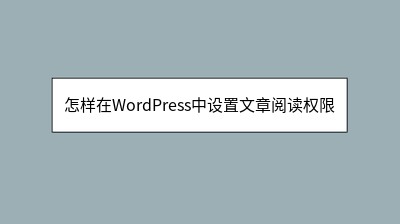 怎样在WordPress中设置文章阅读权限
怎样在WordPress中设置文章阅读权限
**摘要内容:** 本文详细介绍了在WordPress中设置文章阅读权限的方法,帮助网站管理者灵活控制内容的可见性。文章首先分析了设置权限的必要性,如保护付费内容或内部资料,随后讲解了WordPress自带的三种基础可见性选项(公开、密码保
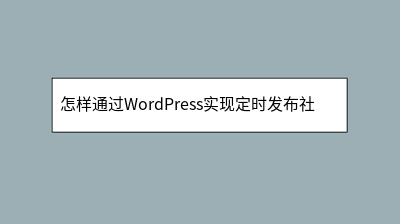 怎样通过WordPress实现定时发布社交媒体内容
怎样通过WordPress实现定时发布社交媒体内容
本文详细介绍了如何利用WordPress实现社交媒体内容定时发布,解决手动发布耗时且易错过最佳时机的问题。通过安装Blog2Social插件,用户可以连接多个社交平台账号,自定义发布内容格式,并设置精确的发布时间表。文章重点讲解了自动发布规则








