如何为WordPress产品页面添加规格参数表格
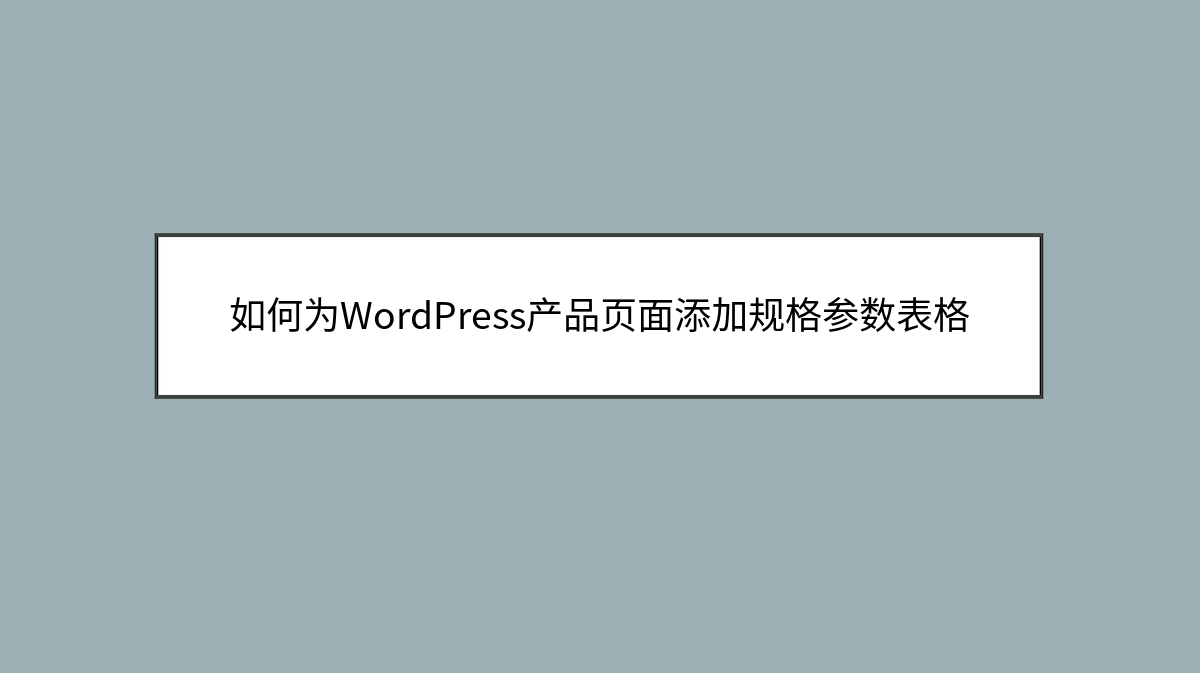
如何为WordPress产品页面添加规格参数表格

在运营电商网站或展示产品时,一个清晰明了的规格参数表格往往能显著提升转化率。想象一下,当访客来到你的产品页面,他们最关心的除了价格和外观,就是产品的具体参数了——尺寸、重量、材质、兼容性等等。但很多WordPress用户面对这个需求时,要么苦于没有技术背景不知从何下手,要么只能依赖主题自带的有限功能。其实,用几种简单方法,你就能为产品页面添加专业美观的规格表格,而且完全不需要编写代码。
为什么需要规格参数表格
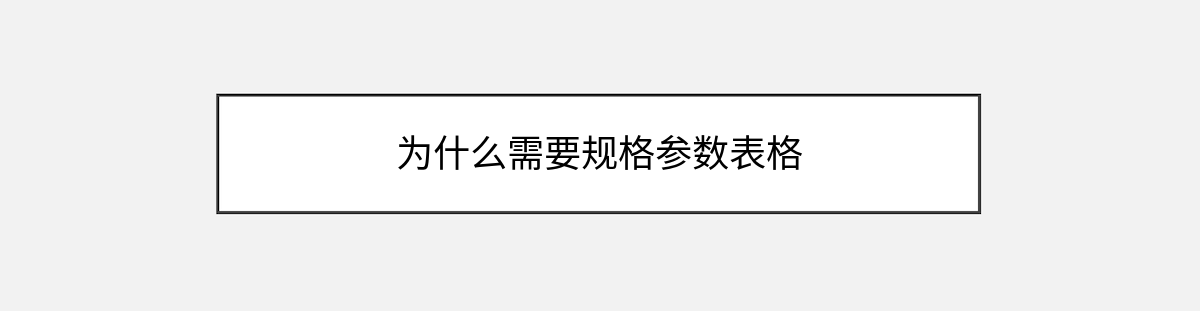
在产品展示中,文字描述固然重要,但表格形式呈现的规格参数能让用户快速抓取关键信息,进行产品间的横向比较。研究表明,包含详细规格表格的产品页面能降低30%以上的客户咨询量,因为大多数基础问题都能通过表格得到解答。我们将通过本教程,教你用最适合自己技术水平的方法来实现这一功能,无论是使用插件还是利用WordPress内置工具。
准备工作:选择适合你的方法
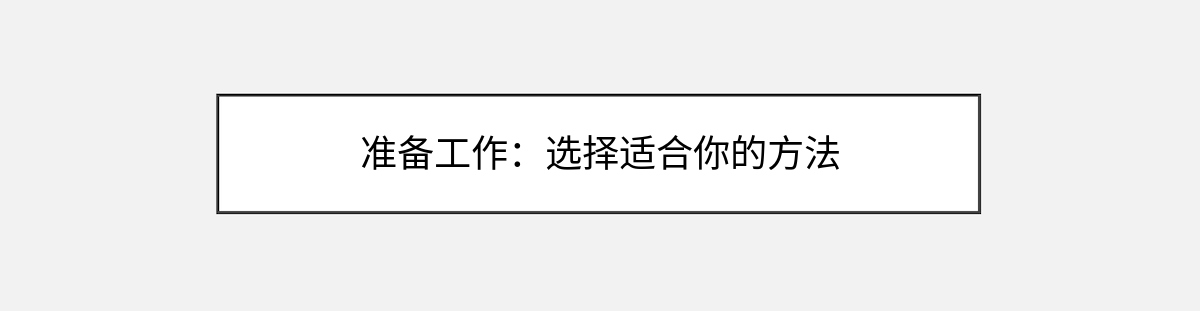
在开始之前,我们需要根据你的具体需求和技术舒适度来选择最合适的实现方案。如果你使用的是WooCommerce或其他电商插件,有些可能已经内置了规格参数功能,只是需要你去启用和配置。对于普通WordPress页面或文章,我们则可以考虑使用表格插件、页面构建器,甚至是WordPress自带的表格功能。
推荐工具备选方案:
- TablePress:最受欢迎的免费表格插件,适合需要频繁更新数据的场景
- WP Table Builder:拖拽式表格构建器,操作直观
- Elementor Pro:如果你已经在使用这个页面构建器,它的表格组件足够应对大多数需求
- Gutenberg编辑器表格块:WordPress内置的最简解决方案
使用TablePress创建专业规格表格

TablePress是我最推荐的解决方案之一,它不仅免费,而且能创建响应式表格,在手机上也显示良好。首先,我们需要在WordPress后台的”插件”部分搜索并安装TablePress。安装激活后,你会在左侧菜单看到新增的”TablePress”选项。
点击”添加新表格”,你会看到一个简洁的编辑界面。给你的表格起个名字比如”产品A规格参数”,然后就可以开始填充数据了。小技巧:建议第一列放置参数类别(如”尺寸”、”重量”),第二列填写具体数值,这样排列最符合用户的阅读习惯。
表格内容填充完成后,别急着发布,我们先到”表格选项”设置几个关键参数:
- 启用”交替行颜色”让表格更易读
- 设置”表格标题”为”产品规格参数”
- 根据需要在”额外CSS类”中添加
tablepress-responsive实现响应式效果
关键操作:要插入表格到产品页面,只需复制TablePress提供的短代码,比如[table id=1 /],然后粘贴到你的产品页面编辑器中。保存后,一个整洁规范的规格表格就会出现在页面上。
用Elementor Pro设计可视化表格
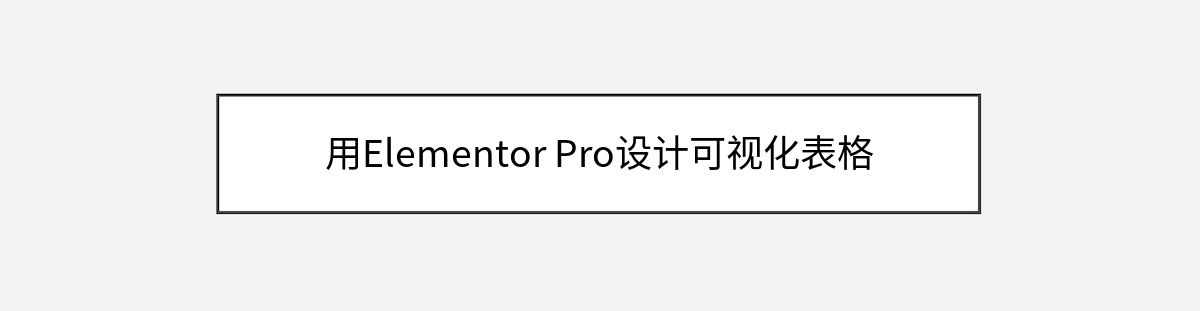
如果你已经在使用Elementor构建页面,那么利用它的表格组件会是最无缝的体验。在编辑产品页面时,直接从Elementor面板拖拽”表格”部件到你的布局中。Elementor的表格编辑器采用熟悉的电子表格界面,你可以轻松添加行列、调整样式。
注意:Elementor的免费版不包含表格组件,需要Pro版本。但如果你已经订阅了Pro版,这个方案值得考虑,因为它的设计灵活性更高。你可以精确控制每个单元格的边框、背景色,甚至添加图标来增强可视化效果。
在表格内容方面,建议将最重要的参数放在最前面。比如电子产品应该优先展示处理器、内存等核心配置,而服装产品则需要突出材质、尺码等信息。专业建议:考虑添加”比较”列,如果你的产品有多个型号,用表格展示它们的差异是最直观的方式。
WordPress古腾堡编辑器的内置方案
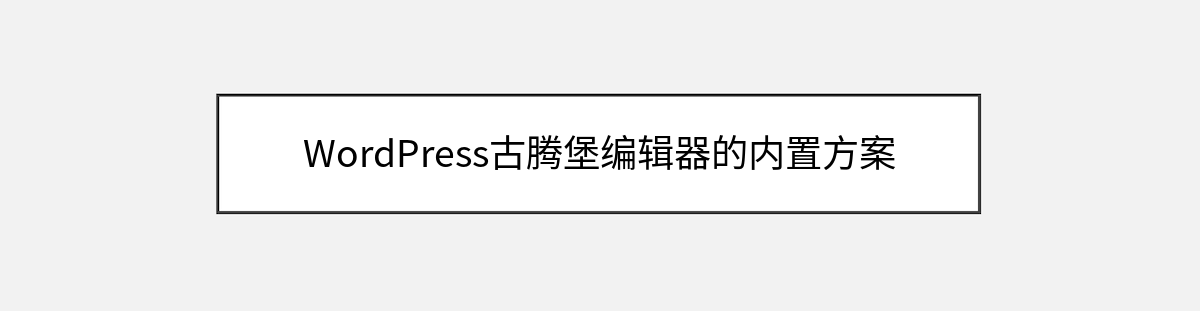
对于不想安装额外插件的用户,WordPress自带的古腾堡编辑器其实也有基本的表格功能。在编辑页面时,添加一个”表格”块,选择初始行列数(后期可以随时增减)。虽然功能相对基础,但对于简单的规格展示已经足够。
小技巧:要提高古腾堡表格的视觉效果,可以在”区块”设置中:
- 开启”条纹样式”让行间区分更明显
- 设置固定宽度使表格更规整
- 使用自定义CSS类添加更多样式控制
虽然功能有限,但这种方法的优势是完全不依赖第三方插件,减少了网站加载时间和技术债务。对于只有少量产品需要展示规格的用户,这可能是最轻量级的解决方案。
高级技巧:动态参数表格
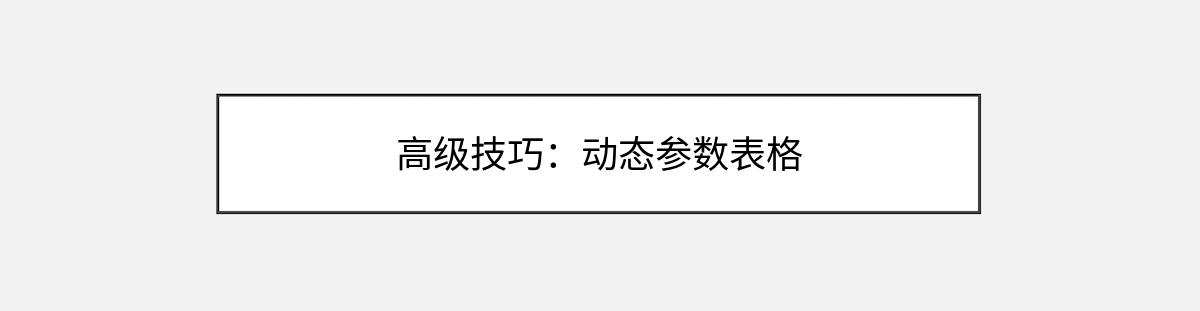
如果你的产品规格经常变动,或者有大量类似产品需要维护,可以考虑更智能的动态方案。使用Custom Fields(自定义字段)配合表格插件,能实现”一次设计,多处使用”的效果。
具体操作是先在产品中添加自定义字段,比如product_weight、product_dimensions等,然后在表格中使用这些字段的短代码。这样当你更新某个字段值时,所有使用该字段的表格都会自动同步变更。注意:这种方法需要一定的技术适应期,但长期来看能大幅减少维护成本。
移动端优化不容忽视

在完成表格设计后,务必在各种设备上测试显示效果。特别是当你的参数较多时,表格在小屏幕上可能出现横向滚动或内容重叠的问题。大多数现代表格插件都提供响应式选项,通常可以在设置中找到:
- 堆叠显示:在小屏幕上将表格转为两列(参数名和数值上下排列)
- 水平滚动:保持表格完整但允许横向滑动查看
- 隐藏次要列:设定某些列只在桌面端显示
专业建议:在手机上进行实际测试比模拟器更可靠,因为能真实体验用户的浏览感受。记得检查触控操作是否流畅,手指能否准确点到想看的单元格。
样式调整提升专业度
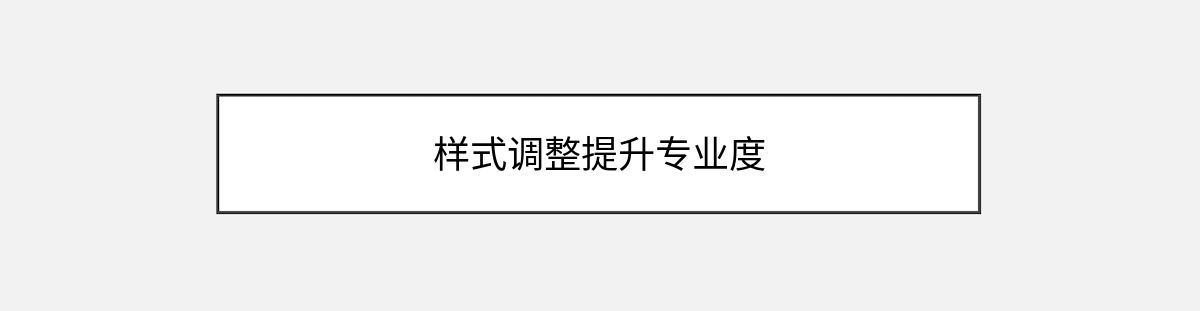
默认的表格样式往往比较朴素,通过一些简单的CSS调整就能显著提升视觉效果。即使你不熟悉CSS,大多数插件都提供了直观的样式选项。几个提升专业度的关键点:
- 品牌色运用:将表头背景设为品牌主色,文字用对比色确保可读性
- 间距控制:单元格内边距(padding)建议设置在12-15px之间
- 边框精简:只保留横向分隔线或极细的边框,避免网格线太抢眼
- 重点突出:用轻微的背景色差异突出关键参数行
如果你使用的是TablePress,可以在”插件设置”的”自定义CSS”中添加类似代码:
.tablepress-id-1 thead th {
background-color: #2d5c88;
color: #ffffff;
}
.tablepress-id-1 tr:nth-child(even) {
background-color: #f9f9f9;
}常见问题排查
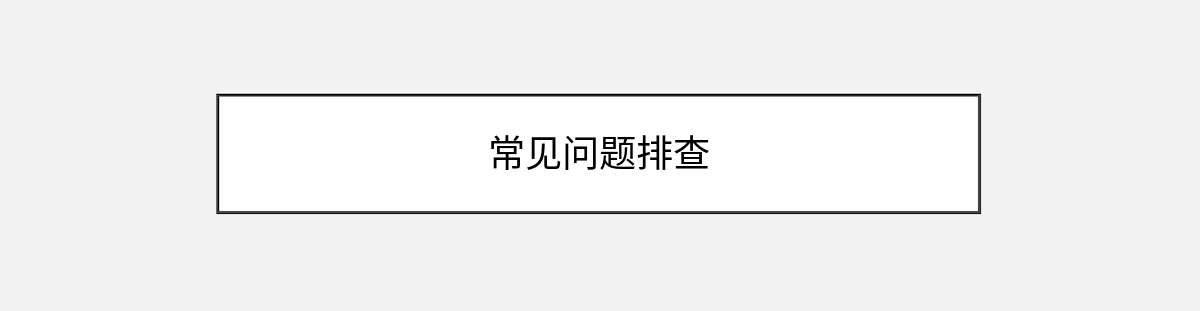
即使按照教程操作,偶尔也会遇到表格不显示或样式异常的情况。以下是几个常见问题及解决方案:
表格不显示:
- 检查短代码是否正确粘贴(不要在可视化编辑器和代码编辑器间反复切换)
- 确认表格已发布且没有被其他条件限制
- 查看页面缓存是否需要清除
样式异常:
- 检查是否有其他CSS冲突(尝试停用其他插件逐一排查)
- 确保没有重复加载表格的CSS文件
- 表格容器宽度是否足够
性能问题:
- 超大表格(50行以上)考虑分页显示
- 减少不必要的单元格合并和嵌套
- 避免在表格中直接插入大图(改用图标或外部链接)
延伸应用与进阶方向

现在你的产品页面已经有了专业的规格表格,但我们的优化之路还可以走得更远。考虑以下几个提升用户体验的方向:
交互式表格:
添加筛选和排序功能,让用户可以按自己关心的参数重新组织表格数据。插件如WP Data Tables能实现这种高级功能。
可视化对比:
对于技术型产品,将关键参数用进度条或星级评分可视化呈现,比如电池容量、处理速度等。
多语言支持:
如果你的网站有国际化需求,使用像WPML这样的插件配合表格插件,实现规格参数的多语言切换。
API集成:
对于大型电商,可以考虑直接从产品数据库中提取规格参数,通过API动态生成表格,确保数据永远最新。
结语:从功能到体验
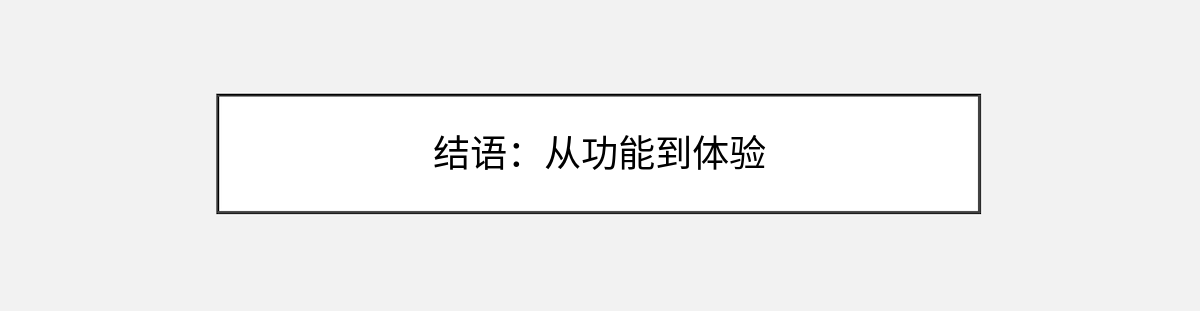
添加规格参数表格看似是个小功能,实则对用户体验影响重大。一个设计精良的表格不仅能提供信息,还能传递品牌的专业形象。通过本教程介绍的方法,无论你是技术新手还是资深开发者,都能找到适合自己的实现路径。
记住,最好的表格设计是以用户需求为中心。定期分析用户行为数据,看看他们最常查看哪些参数,有没有因为信息不全而离开页面。这些洞察会指导你不断优化表格内容和呈现方式。现在就去为你的产品页面添加一个专业的规格表格吧,这个简单的改进可能会带来意想不到的转化提升!
你可能还喜欢下面这些文章
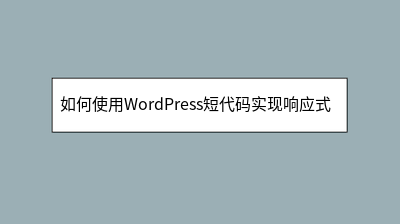 如何使用WordPress短代码实现响应式表格
如何使用WordPress短代码实现响应式表格
**摘要内容:** 在内容为王的时代,清晰的数据展示至关重要,但WordPress默认表格功能在移动端体验较差。本文介绍如何通过短代码创建响应式表格,解决跨设备显示问题。推荐使用TablePress插件,无需编程基础即可快速构建专业表格。从
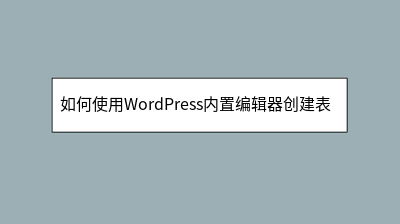 如何使用WordPress内置编辑器创建表格布局
如何使用WordPress内置编辑器创建表格布局
WordPress内置编辑器无需插件即可创建专业表格布局。古腾堡编辑器自带的表格区块能轻松构建产品参数、价格对比等结构化数据展示,兼顾响应式设计与网站性能。操作步骤简明:添加表格区块后设置行列数,通过Tab键高效填充内容。内置工具支持调整固定
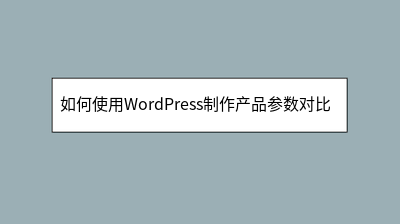 如何使用WordPress制作产品参数对比表格
如何使用WordPress制作产品参数对比表格
本文详细介绍了在WordPress中制作专业产品参数对比表格的两种实用方法。针对电商网站和评测博客的需求,重点讲解了免费插件TablePress的完整操作流程:从安装设置、数据录入到响应式优化,并分享了固定表头、差异项标注等提升可读性的技巧。
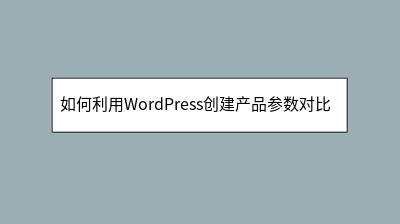 如何利用WordPress创建产品参数对比模块
如何利用WordPress创建产品参数对比模块
如何用WordPress轻松打造高转化产品参数对比模块?本文手把手教你通过TablePress插件创建专业级对比表格,无需编程基础。文章详解从插件安装、数据导入到交互功能设置的完整流程:包括表格排序/过滤、移动端适配、CSS美化等核心技巧,特
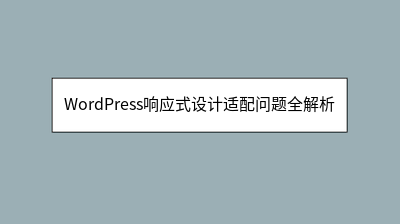 WordPress响应式设计适配问题全解析
WordPress响应式设计适配问题全解析
WordPress响应式设计适配问题全解析:移动互联网时代,55%用户通过移动设备访问网站,响应式设计已成为WordPress建站必备功能。本文深度剖析常见适配问题及解决方案:从主题选择技巧(推荐CSS3媒体查询和Flexbox布局)、图片优
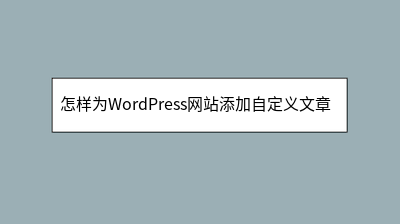 怎样为WordPress网站添加自定义文章类型
怎样为WordPress网站添加自定义文章类型
WordPress自定义文章类型功能突破默认"文章/页面"限制,让内容管理更高效。本文详解两种实现方式:新手可使用Custom Post Type UI插件可视化创建(含分类法关联技巧),开发者可通过手动编码在functions.php中注册
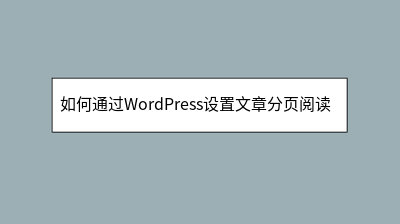 如何通过WordPress设置文章分页阅读功能
如何通过WordPress设置文章分页阅读功能
**摘要内容:** 文章分页阅读功能能有效提升长文章的浏览体验,避免读者因内容过长或加载缓慢而流失。WordPress提供了手动和自动两种分页方式:手动分页通过插入短代码``实现精准控制,适合新手;自动分页则依赖插件(如Page Scrol
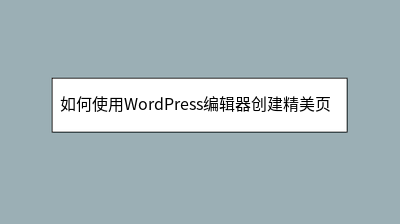 如何使用WordPress编辑器创建精美页面
如何使用WordPress编辑器创建精美页面
**摘要内容:** 本文详细介绍了如何利用WordPress编辑器创建专业级网站页面,无需编码或设计基础。文章首先对比了经典编辑器与古腾堡块编辑器的差异,推荐使用模块化的块编辑器以提升布局灵活性。从基础操作(如添加段落、图片块)到进阶技巧(








