如何为WordPress文章添加阅读进度条
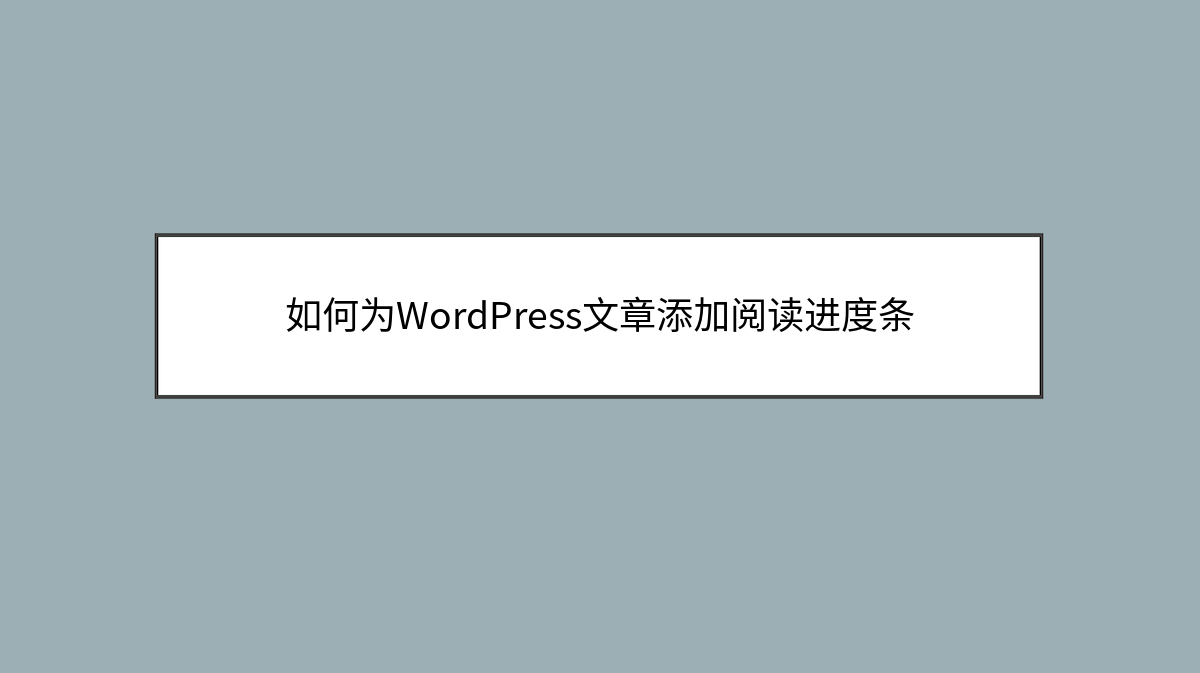
如何为WordPress文章添加阅读进度条
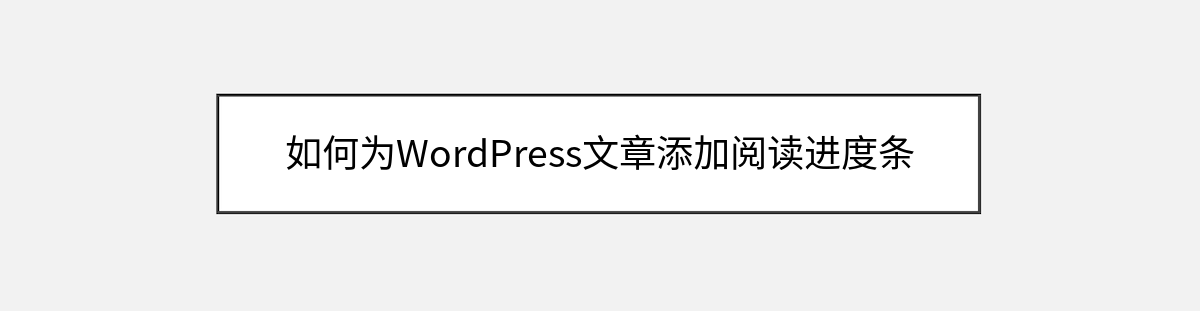
开篇引入
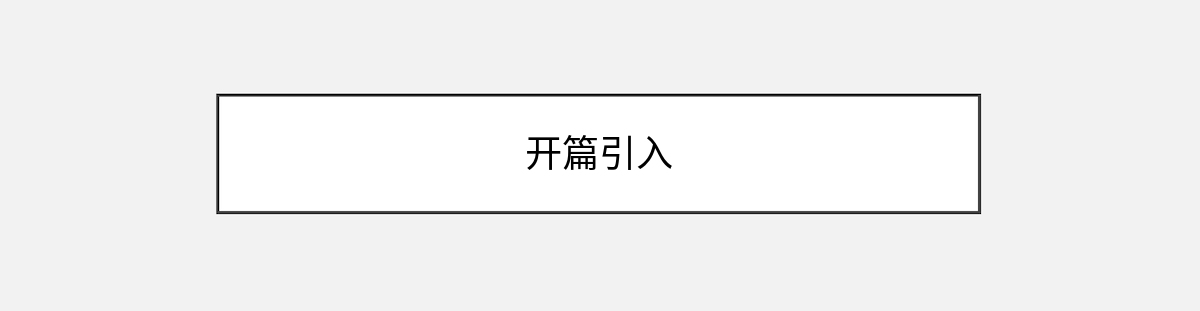
在当今快节奏的数字阅读时代,访客的注意力变得越来越宝贵。你有没有注意到,很多专业博客和新闻网站都会在顶部或侧边显示一个精致的阅读进度条?这个看似简单的小功能其实大有学问——它能直观地告诉读者这篇文章还有多长,降低跳出率,同时提升用户体验。好消息是,即使你没有任何编程基础,也能轻松为你的WordPress网站添加这个实用功能。
本文将带你用两种主流方法(插件和代码)实现阅读进度条,整个过程不超过15分钟。无论你是想为长文增加用户粘性,还是单纯想让网站看起来更专业,这个教程都能满足你的需求。我们会从最简单的插件方案开始,再介绍可高度自定义的代码方案,最后还会分享几个让进度条更出彩的小技巧。
准备工作:选择适合你的方案
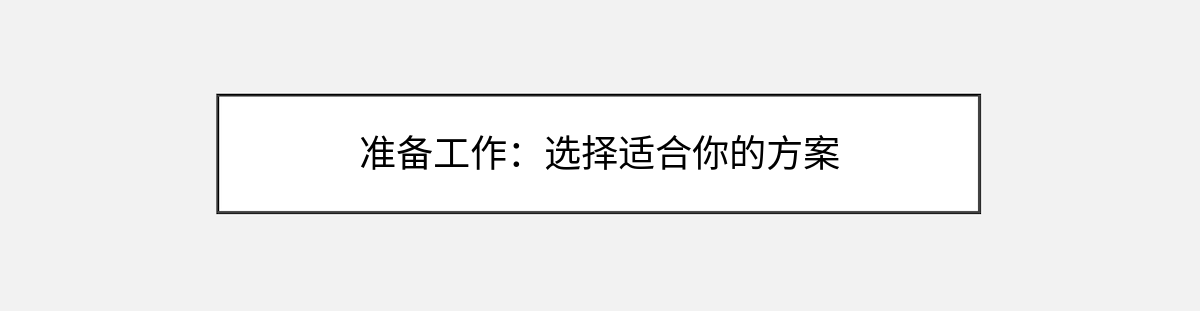
在动手之前,我们需要先明确一个关键问题:你更倾向于便捷性还是自定义程度?使用插件就像用现成的家具——安装就能用但样式有限;而手动添加代码则像定制家具——需要更多精力但能完美匹配你的网站风格。
插件方案推荐:
- Reading Progress Widget(轻量级,适合初学者)
- Qode Interactive(提供多种动画效果)
- WP Reading Progress(支持自定义颜色和位置)
代码方案优势:
- 不增加插件数量,保持网站速度
- 完全控制进度条的颜色、位置和触发方式
- 无需担心插件停更导致功能失效
如果你不确定该选哪种,我的建议是:先从插件开始体验,等熟悉后再尝试代码方案。现在,让我们从最简单的插件安装开始。
使用插件添加进度条(以Reading Progress Widget为例)
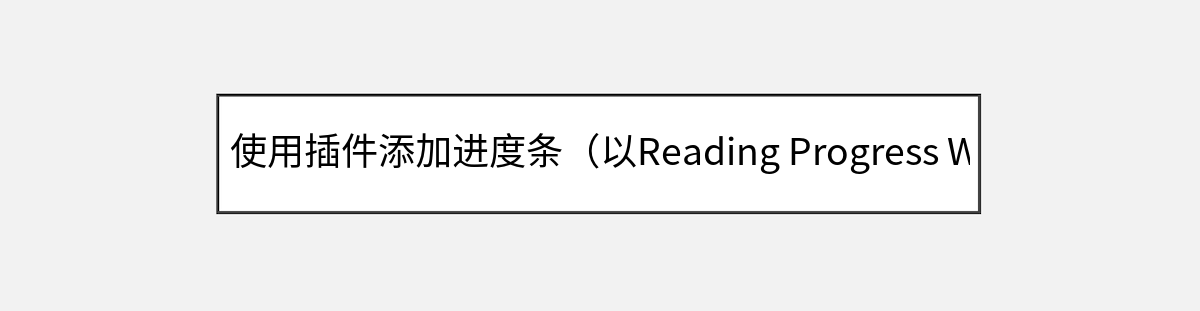
登录你的WordPress后台,我们首先点击左侧菜单的”插件 > 安装插件”。在搜索框中输入”Reading Progress Widget”,你会看到一个蓝色进度条图标的插件——这就是我们今天要用的工具。点击立即安装按钮,等待几秒后安装完成,别忘了点击启用。
安装成功后,你会注意到左侧菜单多出了一个”RPW”选项。点击进入后,这里就是控制进度条外观的核心设置区。默认设置其实已经很实用,但我们还是可以做一些个性化调整:
- 位置选择:建议选择”Top”(顶部),这是大多数用户最习惯的位置
- 进度条颜色:点击颜色选择器,建议使用与你的主题色相配的颜色
- 高度设置:3-5px是最舒适的视觉厚度
- 显示规则:勾选”Posts”确保只在文章页显示
小技巧:如果你想在某些特定文章隐藏进度条,可以在文章编辑页的”RPW Meta Box”中单独设置。
设置完成后,点击保存更改,现在打开你的任意一篇文章,就能看到顶部出现了一个优雅的进度条!当你滚动页面时,它会平滑地显示阅读进度。是不是比想象中简单得多?
进阶方案:手动添加代码实现高度自定义

如果你觉得插件提供的样式有限,或者想减少对插件的依赖,手动添加代码是个不错的选择。别担心,即使你不是开发者,只要跟着我的步骤操作,也能安全实现这个功能。
首先我们需要准备一段CSS和JavaScript代码。打开你的主题文件编辑器(外观 > 主题文件编辑器),或者更推荐使用子主题的functions.php文件来操作。以下是完整的实现代码:
<!-- 添加到functions.php文件 -->
function add_reading_progress_bar() {
echo '<div id="reading-progress-bar" style="position:fixed;top:0;left:0;height:4px;background:#4285f4;z-index:9999;width:0%;"></div>';
}
add_action('wp_footer', 'add_reading_progress_bar');
// 添加JavaScript到页脚
function reading_progress_bar_js() {
?>
<script>
jQuery(document).ready(function($) {
$(window).scroll(function() {
var scrollTop = $(this).scrollTop();
var docHeight = $(document).height();
var winHeight = $(this).height();
var progress = (scrollTop / (docHeight - winHeight)) * 100;
$("#reading-progress-bar").css('width', progress + '%');
});
});
</script>
<?php
}
add_action('wp_footer', 'reading_progress_bar_js');代码解释:
这段代码做了三件事:
- 创建一个固定在顶部的div作为进度条容器
- 通过JavaScript计算滚动位置与页面总高度的比例
- 动态调整进度条的宽度百分比
保存文件后,刷新你的网站就能看到效果了。默认是谷歌蓝(#4285f4),如果你想修改颜色,只需将background后的色值改成你喜欢的任何HEX颜色代码。
常见问题与解决方案

在实现过程中,你可能会遇到一些小问题,这里我总结了几种常见情况:
进度条不显示?
- 检查是否有JavaScript冲突(尝试停用其他插件测试)
- 确保代码正确添加到wp_footer钩子
- 查看浏览器控制台是否有报错(按F12打开开发者工具)
进度条位置不正确?
- 调整CSS中的position属性(fixed适合顶部,absolute适合特定位置)
- 检查z-index值是否被其他元素覆盖
移动端显示异常?
-
添加媒体查询调整移动端样式:
@media (max-width: 768px) { #reading-progress-bar { height: 3px !important; } }
小技巧:想让进度条更有趣?可以添加CSS过渡效果:
#reading-progress-bar {
transition: width 0.3s ease-out;
}创意扩展:让你的进度条与众不同

现在你的基本进度条已经运行良好,但我们可以更进一步,让它成为网站的亮点。以下是几个提升体验的思路:
-
颜色渐变效果:
修改CSS使用线性渐变代替纯色:background: linear-gradient(90deg, #ff6b6b, #4ecdc4); -
分段式进度:
当阅读到50%和100%时改变颜色:if(progress >= 50 && progress < 100) { $("#reading-progress-bar").css('background', '#feca57'); } else if(progress == 100) { $("#reading-progress-bar").css('background', '#1dd1a1'); } -
添加完成动画:
阅读到100%时播放微动画:#reading-progress-bar.complete { animation: pulse 0.5s 2; } @keyframes pulse { 0% { opacity: 1; } 50% { opacity: 0.5; } 100% { opacity: 1; } } - 章节进度指示:
对长文章划分章节,在进度条上显示章节标记(需要额外HTML结构)
性能优化与最佳实践
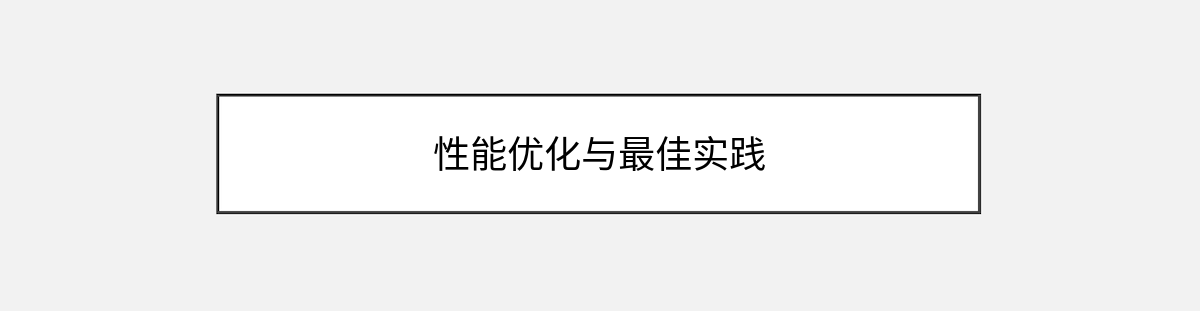
虽然进度条是个小功能,但为了确保不影响网站性能,有几个专业建议:
-
节流滚动事件:
原始代码会在每次滚动时触发计算,这对性能不利。改进方案:$(window).scroll(function() { requestAnimationFrame(function() { // 计算代码放在这里 }); }); -
使用CSS硬件加速:
添加transform属性提升动画流畅度:#reading-progress-bar { transform: translateZ(0); } -
选择性加载:
只在文章页加载相关代码:if(is_single()) { // 只在这里添加进度条代码 } - 定期检查:
每3个月检查一次代码兼容性,特别是WordPress核心更新后
结语与延伸学习

恭喜!现在你的WordPress网站已经拥有了一个专业的阅读进度条。回顾一下我们今天学到的内容:从插件的快速安装到手动代码的实现,从基本功能到创意扩展,你已经掌握了这个提升用户体验的实用技巧。
如果你想进一步探索,可以考虑:
- 结合阅读时间估算(需要额外JavaScript计算)
- 开发为独立插件分享给其他用户
- 研究更多CSS动画效果(如弹性进度条)
- 集成到你的主题中作为卖点
记住,任何功能的添加都应该以提升用户体验为前提。不妨观察一周数据,看看进度条是否真的降低了你的跳出率。如果有任何问题或创意想法,欢迎在评论区分享交流。接下来,你可能还会对”如何为WordPress添加目录导航”或”优化长文阅读体验的技巧”这类主题感兴趣——这些我都会在未来的教程中详细讲解。
你可能还喜欢下面这些文章
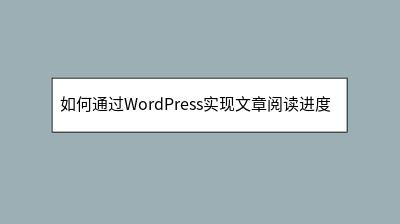 如何通过WordPress实现文章阅读进度条功能
如何通过WordPress实现文章阅读进度条功能
如何通过WordPress为文章添加阅读进度条?本文提供两种实现方案:插件快速部署与手动代码定制。阅读进度条能显著提升长文阅读体验,降低跳出率,尤其适合教程、深度分析类内容。插件方案推荐「Reading Progress Bar」或「WP R
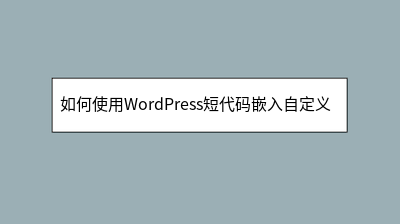 如何使用WordPress短代码嵌入自定义HTML模块
如何使用WordPress短代码嵌入自定义HTML模块
**** 在WordPress文章中直接插入自定义HTML代码常因编辑器过滤或切换模式导致内容丢失,而短代码(Shortcode)能完美解决这一问题。本文教你如何通过短代码将HTML模块转化为可重复调用的“魔法标签”,无需技术背景,10分钟
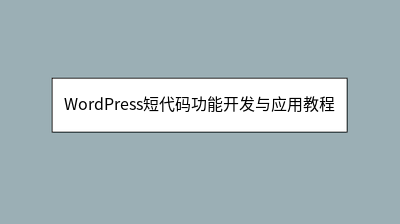 WordPress短代码功能开发与应用教程
WordPress短代码功能开发与应用教程
WordPress短代码功能开发与应用教程 本文详细介绍了WordPress短代码的开发与应用方法,帮助用户解决在文章中插入复杂功能区块的难题。短代码通过简单的``形式实现动态内容调用,无需手动编写HTML代码。教程涵盖短代码的核心开发步骤
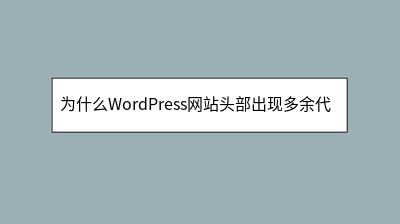 为什么WordPress网站头部出现多余代码
为什么WordPress网站头部出现多余代码
WordPress网站头部出现多余代码是常见问题,可能由插件冲突、主题异常、数据库损坏或恶意代码导致。这些代码通常出现在标签内,表现为乱码、调试信息或异常脚本,影响美观且可能引发安全隐患。排查时建议先切换默认主题并停用所有插件定位问题源,随后
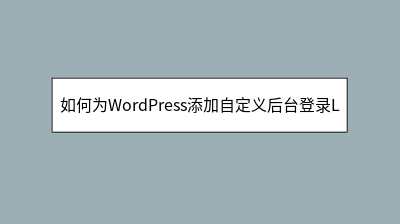 如何为WordPress添加自定义后台登录LOGO
如何为WordPress添加自定义后台登录LOGO
本文详细介绍了为WordPress后台登录页面替换默认LOGO的两种实用方法。通过使用Easy Login Logo插件(无需代码)或添加自定义CSS代码(适合开发者),用户只需10分钟即可将默认WordPress标志替换为品牌LOGO。文章
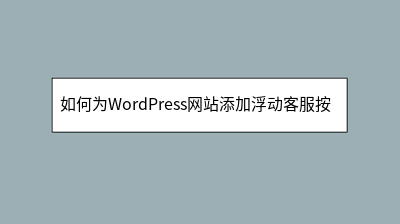 如何为WordPress网站添加浮动客服按钮
如何为WordPress网站添加浮动客服按钮
在即时沟通时代,浮动客服按钮能显著提升网站转化率。本文提供两种WordPress实现方案:插件法(推荐WP Floating Menu)支持5分钟快速部署,含拖拽式编辑、200+图标库及移动端适配;手动代码方案则适合追求定制化的用户,详解了H
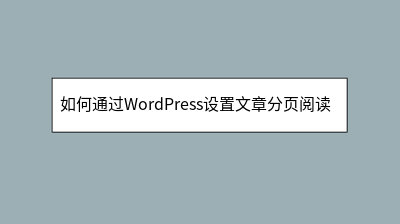 如何通过WordPress设置文章分页阅读功能
如何通过WordPress设置文章分页阅读功能
**摘要内容:** 文章分页阅读功能能有效提升长文章的浏览体验,避免读者因内容过长或加载缓慢而流失。WordPress提供了手动和自动两种分页方式:手动分页通过插入短代码``实现精准控制,适合新手;自动分页则依赖插件(如Page Scrol
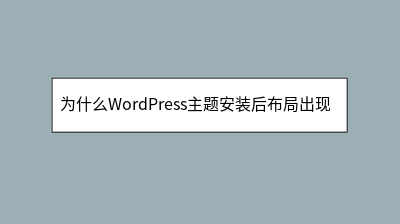 为什么WordPress主题安装后布局出现错乱
为什么WordPress主题安装后布局出现错乱
**摘要内容:** WordPress主题安装后出现布局错乱是常见问题,通常由兼容性冲突或历史数据残留导致。本文系统分析原因并提供解决方案:首先检查浏览器缓存、导入主题演示数据、禁用冲突插件;其次处理旧主题残留的短代码或页面构建器元素,清理








