为什么WordPress更新后出现白屏问题

为什么WordPress更新后出现白屏问题
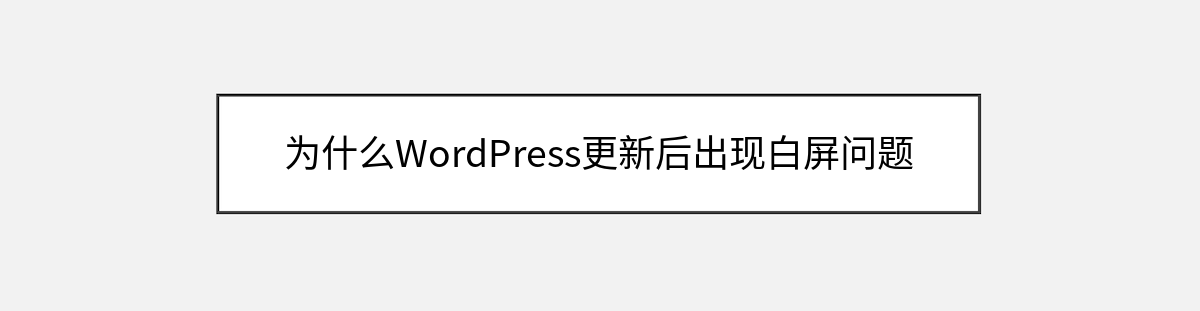
当你满心期待地点击WordPress的更新按钮,期待着新功能或安全补丁的到来,却突然遭遇一片刺眼的白屏——这种”更新后白屏”问题恐怕是站长们最头疼的状况之一。作为经历过数十次WordPress升级的老玩家,我完全理解你此刻的焦虑:网站无法访问却找不到错误提示,后台管理界面也消失无踪,就像被困在数字迷雾中。不过别担心,这种看似可怕的故障通常有明确的解决路径。今天我们就来抽丝剥茧,找出白屏背后的真相,并手把手带你恢复网站运行。
白屏死机:沉默的致命错误

WordPress的白屏死机(White Screen of Death,简称WSOD)特别令人不安的地方在于它的”沉默”——没有错误代码,没有警告提示,只有一片空白。这种现象本质上是因为PHP遇到了致命错误,但服务器配置却屏蔽了错误显示。你可能刚完成核心更新、插件或主题升级,甚至只是调整了某个小设置,系统就突然”***”了。
这种情况其实比显示错误代码更易解决,因为它通常指向几个特定原因。最常见的是内存耗尽、插件/主题冲突、损坏的核心文件,或是服务器兼容性问题。我们会先从最可能的诱因入手排查,就像医生检查病人的生命体征一样逐步缩小范围。
诊断的第一步:启用错误报告
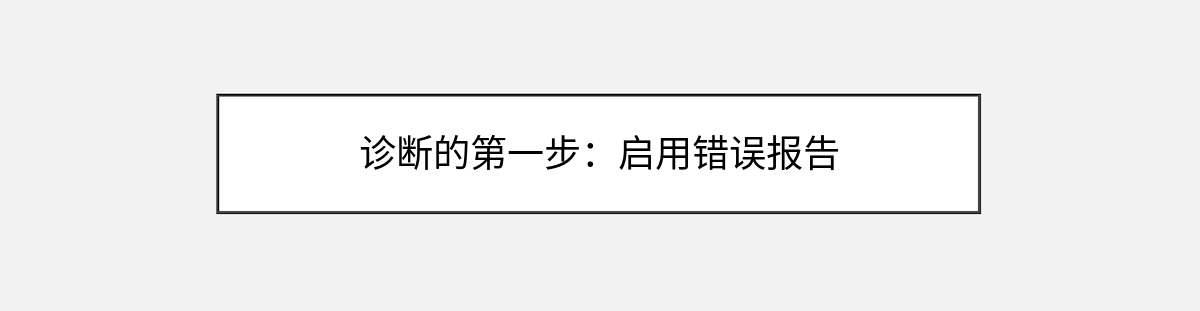
既然白屏是因为错误信息被隐藏,我们的首要任务就是让系统”开口说话”。通过FTP或主机控制面板的文件管理器,找到网站根目录下的wp-config.php文件(它通常和wp-content文件夹在同一层级)。
在define('WP_DEBUG', false);这行代码附近添加三行新代码:
define('WP_DEBUG', true);
define('WP_DEBUG_LOG', true);
define('WP_DEBUG_DISPLAY', true);注意: 如果已经存在WP_DEBUG定义,直接将其值改为true即可。修改后保存文件,刷新你的网站页面。现在你应该能看到具体的错误信息而不是白屏——可能是内存不足警告、插件冲突提示,或是某个语法错误。
这个调试过程就像打开了故障的”黑匣子”。曾经我帮一位客户处理白屏问题,通过这种方式发现竟是一个社交媒体插件在PHP 8.0环境下完全无法运行。记录下你看到的错误信息(建议截图),它们将指引我们下一步操作。
释放内存:给WordPress更多呼吸空间
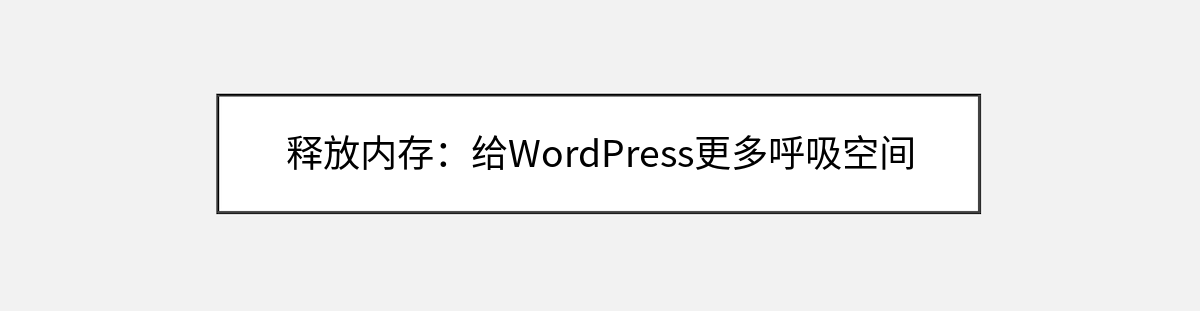
如果错误提示提到”内存耗尽”或”Allowed memory size exhausted”,说明你的PHP内存限制太低了。WordPress及其插件在更新后可能需要更多资源,特别是处理媒体文件或复杂查询时。
我们继续编辑wp-config.php,在调试代码下方添加:
define('WP_MEMORY_LIMIT', '256M');保存后检查是否解决问题。如果主机严格限制内存(某些共享主机确实如此),你可能需要联系主机商临时提高限制,或在.htaccess文件中添加:
php_value memory_limit 256M小技巧: 通过主机面板的”PHP配置”选项调整内存限制通常更安全。如果添加代码后出现500错误,说明主机不允许这种修改方式,这时联系支持团队是最佳选择。
插件与主题:嫌疑最大的”肇事者”
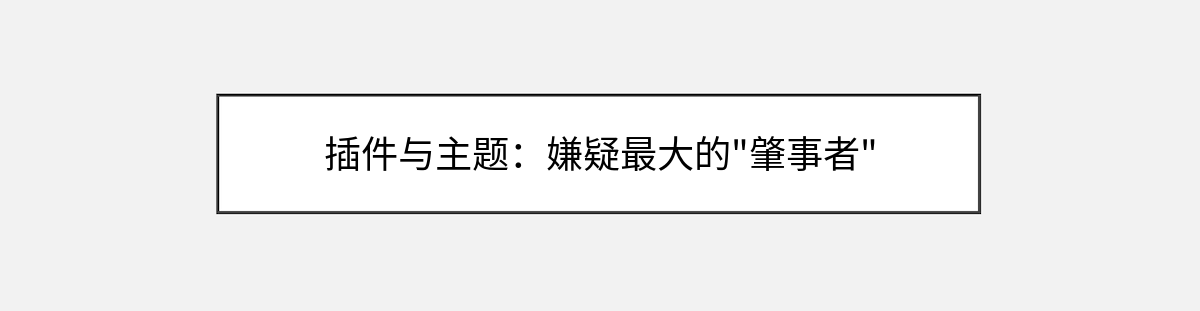
当内存调整无效时,插件或主题冲突的可能性高达80%。特别是如果你在更新WordPress核心前已经很久没更新插件,这种”版本代沟”极易引发兼容性问题。
通过FTP进入wp-content目录,你会看到三个关键文件夹:plugins、themes和uploads。将plugins文件夹重命名为plugins_old,然后新建一个空文件夹命名为plugins。这个操作会立即禁用所有插件,系统将自动使用默认主题。刷新网站,如果白屏消失,就证实了我们的猜测。
接下来是精细排查:
- 将
plugins_old中的插件逐个移回新plugins文件夹(每次移动一个) - 每次移动后刷新网站,直到白屏再次出现
- 最后一个被移动的插件就是罪魁祸首
重要提醒: 在插件冲突排查期间,你的网站会暂时失去所有插件功能(如联系表单、SEO工具等)。如果这是商业网站,建议在凌晨等低流量时段操作,或先放置维护模式通知。
核心文件修复:WordPress的自我救赎
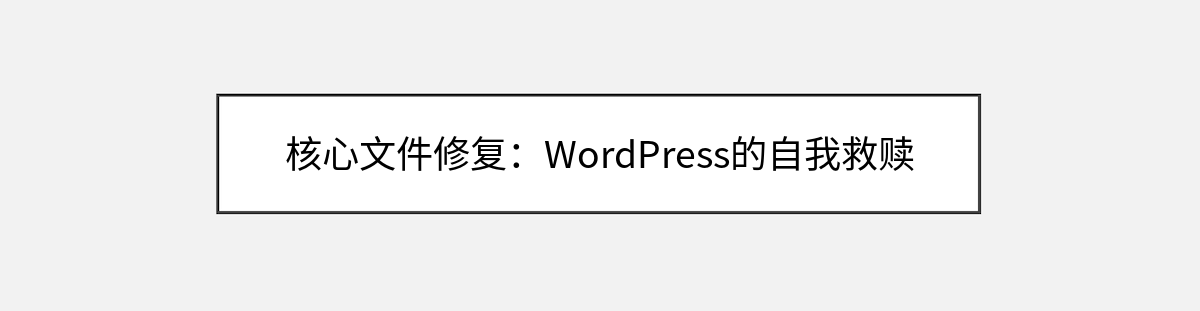
如果禁用插件和主题后问题依旧,可能是WordPress核心文件在更新过程中损坏。这种情况在手动更新或网络中断时较常见。
好消息是WordPress提供了”重装但不影响内容”的修复方式。下载最新版WordPress压缩包,解压后除wp-content文件夹外,将所有文件通过FTP覆盖上传到服务器。不用担心,这个操作不会影响你的文章、页面和媒体库——它们都安全地存放在wp-content中。
关键细节:
- 覆盖前备份
wp-config.php和.htaccess文件 - 确保文件权限正确(通常644用于文件,755用于目录)
- 如果使用Nginx服务器,检查是否缺失重写规则
数据库修复:隐藏的最后一环
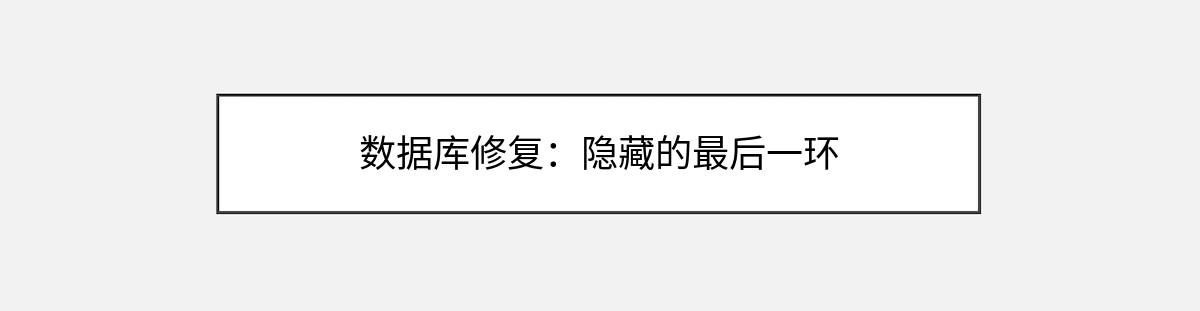
极少情况下,更新可能导致数据库表损坏。这时我们需要启用WordPress内置的修复模式。再次打开wp-config.php,在任意位置添加:
define('WP_ALLOW_REPAIR', true);然后访问你的网站地址/wp-admin/maint/repair.php。这个秘密页面会提供”修复”和”优化”两个按钮。先尝试修复,如果无效再使用优化功能。完成后务必删除这行代码,因为它可能带来安全风险。
防患于未然:更新最佳实践
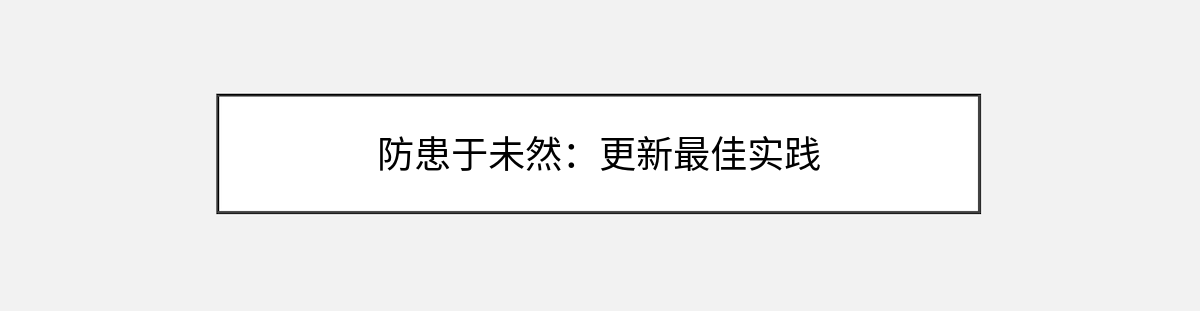
经历过这次惊险后,你可能想避免未来重蹈覆辙。以下是保护网站稳定的黄金法则:
- 分段更新策略
先在一个临时克隆站点测试更新,确认无误后再应用到主站。许多主机商提供”Staging”功能,或使用插件如WP Staging创建测试环境。 - 更新顺序很重要
按这个顺序进行更新:数据库备份 → 插件 → 主题 → WordPress核心。特别当你有WooCommerce等复杂插件时,确保它们先更新到最新版。 - 监控内存使用
安装Query Monitor插件,它能实时显示内存消耗和慢查询。当内存使用超过限制的80%时,就该考虑优化或升级主机了。 - 保留回滚选项
插件如UpdraftPlus不仅能备份数据,还能一键恢复旧版本。对于关键业务网站,这种”安全网”绝对值得配置。
当一切恢复正常后

现在你的网站应该已经重见天日了!最后检查这些细节:
如果经历了上述所有步骤仍无法解决,问题可能涉及更深层的服务器配置(如PHP版本冲突、MySQL权限问题)。这时最好的选择是联系专业WordPress开发人员或你的主机支持团队,提供你已尝试的步骤和错误日志。
记住,每个解决故障的过程都在积累宝贵经验。我处理过的一个最棘手案例,最终发现是因为客户在wp-content目录中意外上传了一个带有BOM头的文本文件,导致PHP解析失败。这些看似离奇的问题,最终都会成为你WordPress运维故事中的精彩章节。
保持定期备份的习惯,你的网站就能在任何风暴中屹立不倒。现在,去享受那个重新焕发生机的网站吧!
你可能还喜欢下面这些文章
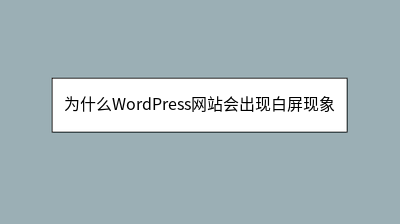 为什么WordPress网站会出现白屏现象
为什么WordPress网站会出现白屏现象
WordPress网站白屏死机(WSOD)是PHP执行中断导致的常见故障,表现为无错误提示的空白页面。主要诱因包括插件/主题冲突、内存不足、核心文件损坏或服务器问题。解决方法分三步走:首先启用调试模式获取错误信息;其次通过重命名插件/主题文件
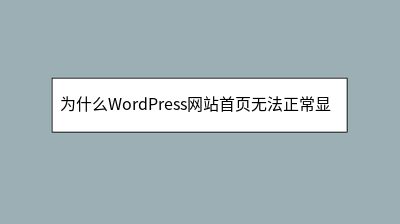 为什么WordPress网站首页无法正常显示
为什么WordPress网站首页无法正常显示
WordPress网站首页异常(如空白页、404错误)可能由多种原因导致。首先检查后台能否访问,以判断问题出在前端还是核心文件。常见原因包括:1.主题不兼容(切换至默认主题排查);2.插件冲突(批量禁用检测);3.固定链接设置错误(重新保存规
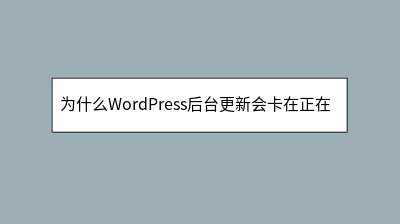 为什么WordPress后台更新会卡在正在进行中
为什么WordPress后台更新会卡在正在进行中
**** WordPress后台更新卡在“正在进行中…”是常见问题,通常由服务器资源不足或通信超时导致。本文解析了更新卡住的本质——等待文件替换和成功确认信号,并提供了系统解决方案:先检查浏览器刷新、服务器错误日志及防火墙设置;优化服务器端
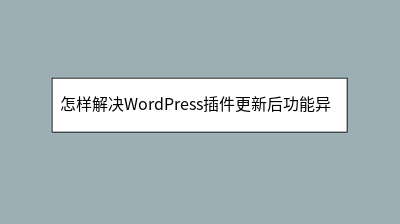 怎样解决WordPress插件更新后功能异常
怎样解决WordPress插件更新后功能异常
WordPress插件更新后出现白屏、功能错乱等问题,通常由代码兼容性、资源冲突或数据库变更引发。紧急恢复可尝试停用插件(通过后台或FTP重命名插件文件夹),或回滚至旧版本。深入排查需检查WordPress核心版本、浏览器控制台报错、启用
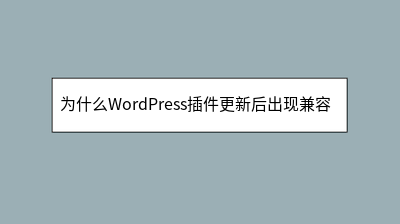 为什么WordPress插件更新后出现兼容性问题
为什么WordPress插件更新后出现兼容性问题
WordPress插件更新后出现兼容性问题常导致网站崩溃、功能异常或白屏,主要源于插件与核心系统、主题或其他插件间的资源冲突,或服务器环境不匹配。为预防此类问题,建议更新前完整备份网站,在本地环境测试更新,并仔细阅读插件更新日志。若问题发生,
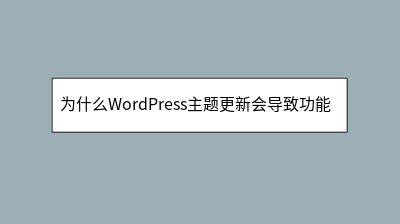 为什么WordPress主题更新会导致功能失效
为什么WordPress主题更新会导致功能失效
WordPress主题更新导致功能失效的主要原因包括代码覆盖冲突、函数弃用变更和子主题机制缺失。当用户直接修改父主题文件时,更新会覆盖所有自定义代码;开发者弃用旧函数可能导致功能中断;而60%的用户未使用子主题保护修改。解决方案包括:更新前备
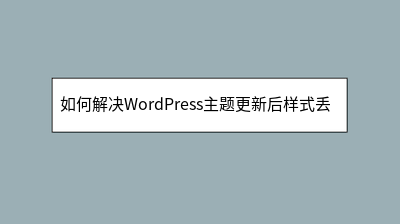 如何解决WordPress主题更新后样式丢失
如何解决WordPress主题更新后样式丢失
WordPress主题更新后样式丢失是常见问题,但通过系统方法可有效预防和修复。本文详解问题根源:自定义CSS被覆盖、类名重构或子主题配置错误。关键解决方案包括:1.使用子主题保护定制样式;2.更新前在测试环境验证并阅读变更日志;3.通过浏览
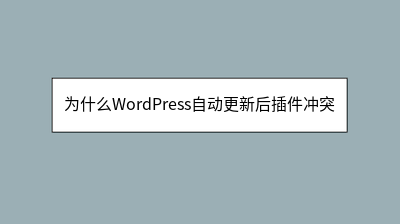 为什么WordPress自动更新后插件冲突
为什么WordPress自动更新后插件冲突
WordPress自动更新后插件冲突是常见问题,主要因插件未及时适配新版本或资源加载冲突导致。本文提供完整解决方案:**预防阶段**建议建立更新缓冲期,优先选择高活跃度插件,并通过临时站点测试更新;**诊断阶段**可通过调试模式或“二分法”定








