如何使用WordPress短代码实现响应式表格
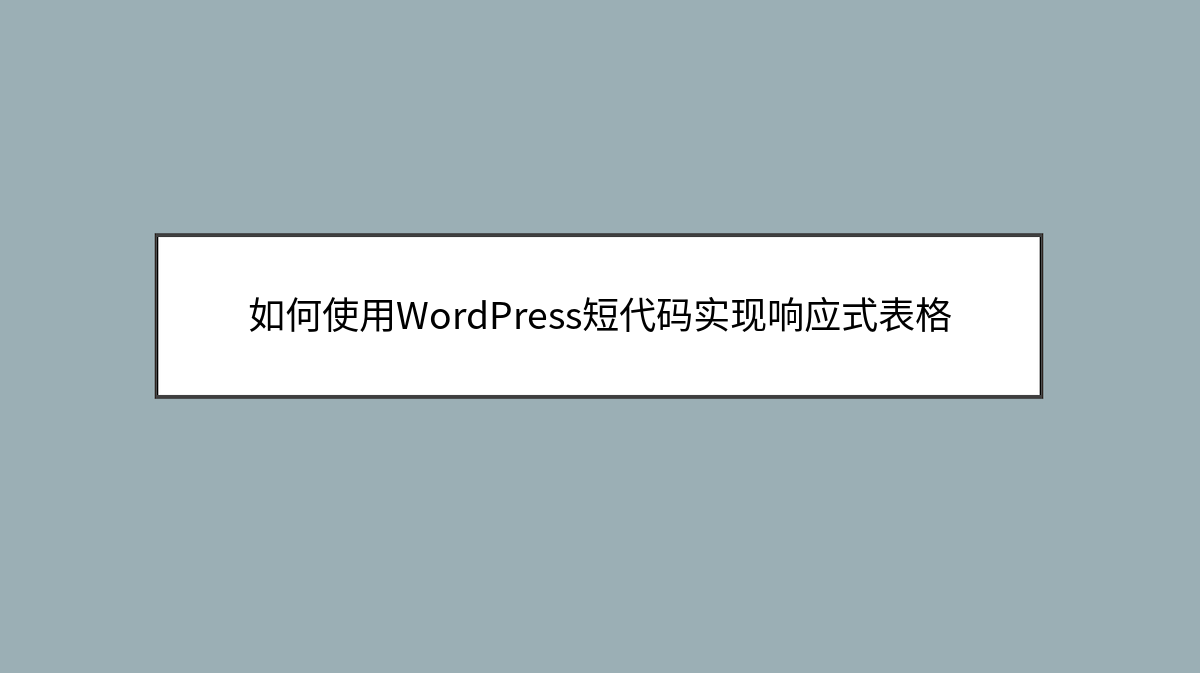
如何使用WordPress短代码实现响应式表格
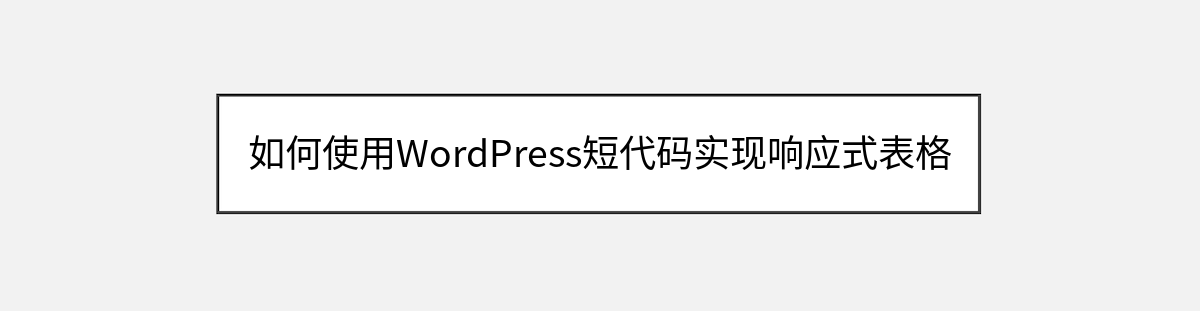
在当今内容为王的时代,数据展示的清晰度直接影响着用户体验。无论是产品比较、价格列表还是数据报告,表格都是组织信息的绝佳方式。但很多WordPress用户发现,默认的编辑器表格功能相当基础,而且在不同设备上经常出现显示错位的问题——手机上看表格简直是一场噩梦。本文将教你如何通过短代码创建专业级的响应式表格,让你的数据在任何设备上都能完美呈现。
为什么选择短代码创建表格

WordPress自带的表格功能虽然简单易用,但在响应式设计方面存在明显不足。当你在电脑上精心排版的表格,到了手机上可能会变成需要左右滑动的”宽屏体验”,这显然不是我们想要的效果。而短代码方案恰好能解决这个问题——它不仅能让表格自动适应不同屏幕尺寸,还能通过插件添加排序、筛选等高级功能,大大提升用户体验。
准备工作很简单:确保你有网站后台的管理权限,安装一款支持短代码的表格插件。这里我推荐TablePress,它是目前最受欢迎的免费表格插件,拥有超过80万活跃安装量。别担心,即使你完全没有编程基础,跟着下面的操作一步步来,20分钟内就能创建出专业级的响应式表格。
安装并设置TablePress插件
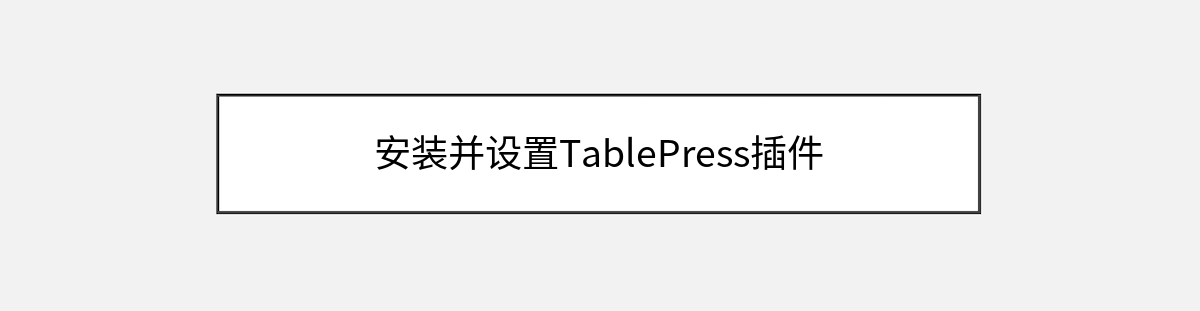
首先我们需要为网站装上这个得力助手。登录WordPress后台,在左侧菜单找到”插件 > 安装插件”,然后在搜索框输入”TablePress”。你会看到它出现在搜索结果首位,点击”立即安装”按钮,安装完成后别忘了点击”启用”。安装过程通常不超过30秒,取决于你的服务器速度。
激活插件后,你会注意到左侧菜单多出了一个”TablePress”选项。点击它进入主界面,这里是你管理所有表格的”控制中心”。我们首先需要创建一个新表格,点击右上角的”添加新表格”按钮。这时系统会提示你输入表格名称和描述——这些信息主要是为了方便你自己管理,不会显示在前端,所以简单填写即可,比如”2023产品价格对比表”。
有趣的是,TablePress允许你直接导入Excel或CSV文件创建表格,这对已有大量数据的用户特别方便。但今天我们还是从空白表格开始,这样才能全面了解每个功能。在”表格内容”区域,你会看到一个类似Excel的编辑界面,默认是4行4列的表格。你可以通过上方的”添加列”和”添加行”按钮调整表格结构。
设计你的第一个响应式表格

现在让我们填充一些示例数据。假设我们正在创建一个产品比较表,第一行通常是表头,我们输入”产品名称”、”基础版”、”专业版”和”企业版”。下面的行可以填写具体产品信息和价格。输入数据时你不需要考虑样式问题,专注于内容即可——这正是TablePress的优势之一,内容与样式分离管理。
完成内容输入后,向下滚动到”表格选项”部分。这里有几个关键设置需要关注:”交替行颜色”可以让表格更易阅读,建议开启;”行悬停高亮”能提升用户体验,当访客鼠标悬停时该行会变色;最重要的是”响应式模式”,这个选项决定了表格在小屏幕设备上的表现方式。对于大多数情况,选择”水平滚动”是最佳方案——当屏幕宽度不足时,表格会自动变成可左右滑动的形式,而不是挤成一团。
专业提示:如果你预计表格会在移动端被大量查看,可以勾选”在小型设备上隐藏某些列”。比如价格比较表中,可能某些次要信息在手机上不需要显示,这样可以简化移动端体验。
使用短代码插入表格到网站
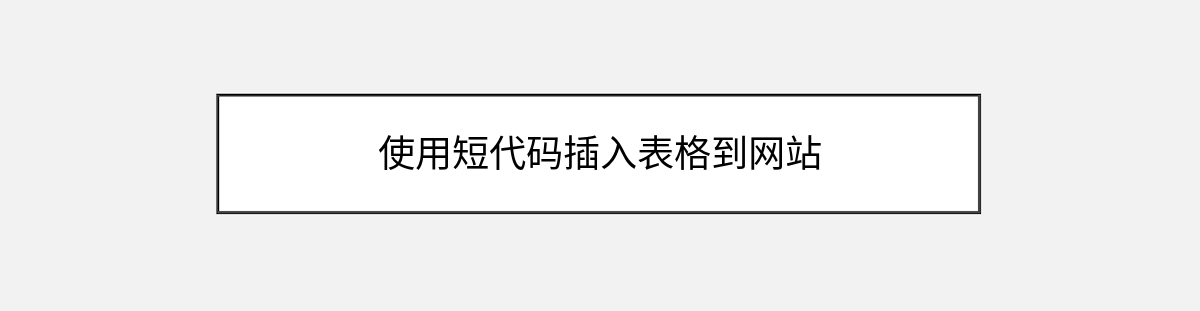
现在到了最神奇的部分——将这个表格插入到你的文章或页面中。保存表格后,你会看到一个短代码显示在表格信息区域,格式类似于[table id=1 /]。这个短代码就是你表格的”身份证”,复制它然后转到你需要显示表格的页面或文章。
在WordPress编辑器中,无论是古腾堡区块编辑器还是经典编辑器,都可以直接粘贴这个短代码。如果你使用的是区块编辑器,需要添加一个”短代码”区块;经典编辑器则可以直接粘贴到内容区域。保存或更新页面后,访问前端查看效果——你的响应式表格应该已经完美显示了!
常见问题排查:如果表格没有正常显示,首先检查是否正确地复制了整个短代码,包括方括号。其次确认TablePress插件处于激活状态。有些主题可能需要额外CSS支持,这时可以尝试切换到默认主题测试。
高级定制与样式调整

基本的表格已经完成,但你可能想让它更符合网站风格。TablePress提供了多种自定义方式。在插件主界面点击”插件选项”,这里可以添加自定义CSS代码。比如想修改表头背景色,可以添加:
.tablepress thead th {
background-color: #2b6cb0;
color: white;
}这段代码会将所有TablePress表格的表头变为蓝色背景配白色文字。CSS修改会即时生效,无需重新保存表格。
对于需要更复杂功能的用户,TablePress支持扩展插件。比如”TablePress Extension: Responsive Tables”可以增强响应式效果,”TablePress Extension: DataTables”则能为表格添加排序、搜索和分页功能。安装这些扩展就像安装普通插件一样简单,激活后新的功能选项会自动出现在表格设置中。
从简单表格到专业数据展示
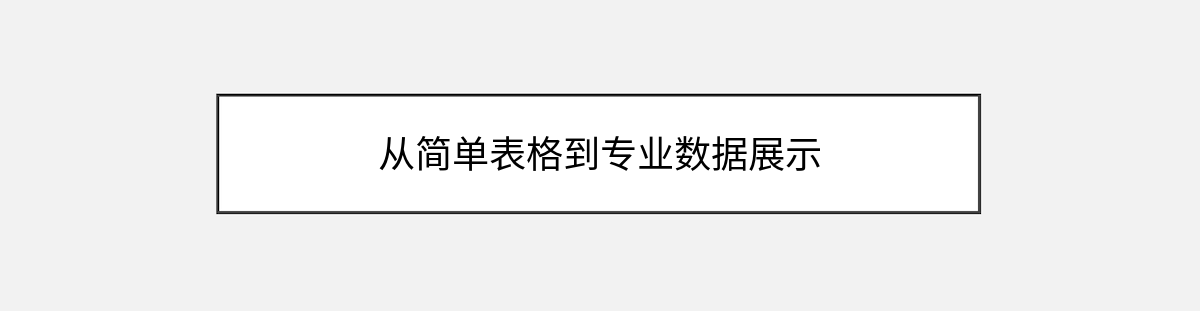
当你掌握了基础表格创建方法后,可以尝试更高级的应用。比如通过定期导入CSV文件更新产品价格表,或者使用条件格式让特定数据突出显示。TablePress还支持在单元格中使用HTML和短代码,这意味着你可以在表格中加入按钮、图标甚至视频。
一个实用的技巧是创建”表格模板”。对于需要频繁更新的表格(如每周更新的课程表),可以先设计好样式和格式,保存为模板表格。每次更新时复制这个模板,只需修改内容数据即可,省去了重复设置样式的麻烦。
性能优化提示:虽然TablePress非常高效,但如果你需要在单个页面展示多个大型表格(超过100行),可能会影响加载速度。这时可以考虑使用”延迟加载”技术,或者将大型表格拆分成多个小表格,通过标签页切换展示。
移动端优化的关键细节

响应式表格的核心价值就在于移动端体验,这里有几个专业建议:首先,确保表格中的文字在手机上仍然清晰可读,可能需要通过CSS调整字体大小;其次,考虑为移动用户简化操作,比如点击某行可以展开详细信息;最后,测试表格在iOS和Android不同浏览器中的表现,有时需要针对特定浏览器添加CSS修复。
如果你发现水平滚动模式在某些设备上不太流畅,可以尝试”折叠模式”作为替代方案。这种模式下,表格在小屏幕上会转变为类似列表的形式,每行数据单独显示。虽然失去了表格的直观对比性,但在极小的屏幕上可能是更友好的选择。
安全与维护的最佳实践
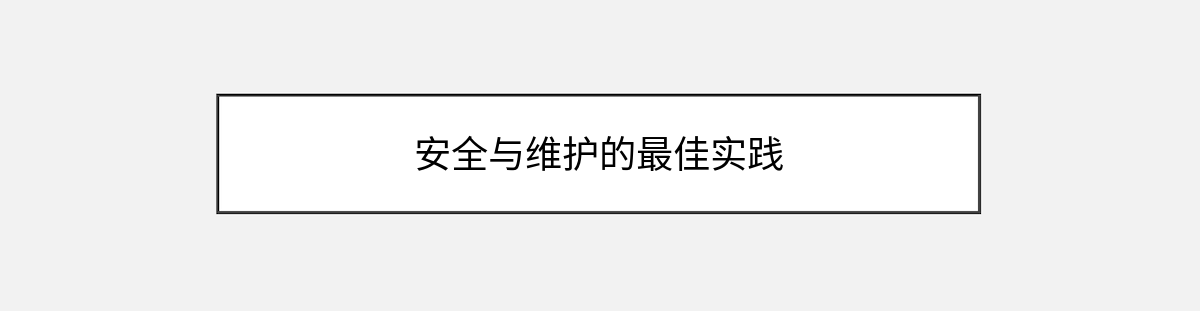
定期备份你的表格数据是明智之举。TablePress提供了导出功能,可以将表格保存为JSON、CSV或HTML格式。建议每次重大更新后都导出备份,特别是当表格包含重要业务数据时。另外,保持TablePress插件更新至最新版本,不仅能获得新功能,还能确保安全漏洞得到修补。
如果你需要多人协作管理表格,注意权限控制。默认情况下只有管理员可以管理TablePress,但通过”成员”或”用户角色编辑器”类插件,你可以自定义编辑权限。比如允许编辑角色管理表格内容,但限制其更改全局设置的权限。
结语:让你的数据活起来
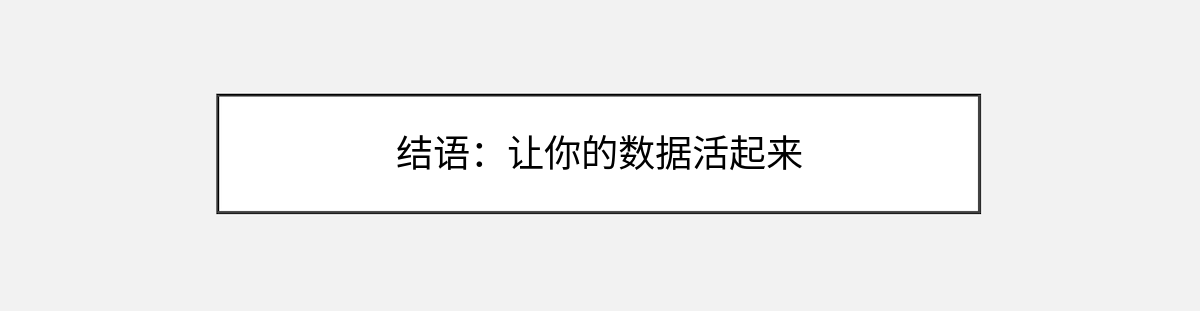
现在,你已经掌握了使用短代码创建响应式WordPress表格的全套技能。从简单的价格列表到复杂的数据报表,TablePress都能帮你优雅呈现。记住,好的表格不仅仅是数据的容器,更是讲述故事的媒介——通过精心设计的响应式表格,你能确保每位访客,无论使用什么设备,都能清晰获取信息。
如果想进一步美化表格,可以探索TablePress的样式库,或者学习一些基础CSS知识来创建完全自定义的外观。当你的表格越来越专业时,可能会发现它正成为网站最受欢迎的内容之一——毕竟在这个数据驱动的时代,清晰的信息展示就是最好的用户体验。
你可能还喜欢下面这些文章
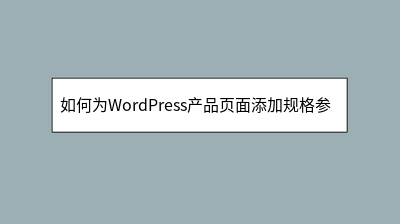 如何为WordPress产品页面添加规格参数表格
如何为WordPress产品页面添加规格参数表格
为提升WordPress产品页面的转化率,本文详细介绍了添加专业规格参数表格的多种方法。针对不同技术水平的用户,推荐TablePress插件(免费响应式)、Elementor Pro(可视化设计)、古腾堡编辑器(内置轻量方案)三种主流方案,逐
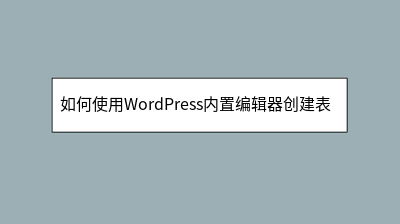 如何使用WordPress内置编辑器创建表格布局
如何使用WordPress内置编辑器创建表格布局
WordPress内置编辑器无需插件即可创建专业表格布局。古腾堡编辑器自带的表格区块能轻松构建产品参数、价格对比等结构化数据展示,兼顾响应式设计与网站性能。操作步骤简明:添加表格区块后设置行列数,通过Tab键高效填充内容。内置工具支持调整固定
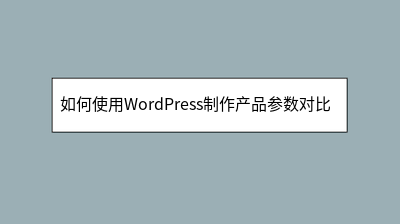 如何使用WordPress制作产品参数对比表格
如何使用WordPress制作产品参数对比表格
本文详细介绍了在WordPress中制作专业产品参数对比表格的两种实用方法。针对电商网站和评测博客的需求,重点讲解了免费插件TablePress的完整操作流程:从安装设置、数据录入到响应式优化,并分享了固定表头、差异项标注等提升可读性的技巧。
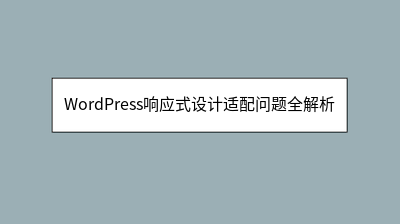 WordPress响应式设计适配问题全解析
WordPress响应式设计适配问题全解析
WordPress响应式设计适配问题全解析:移动互联网时代,55%用户通过移动设备访问网站,响应式设计已成为WordPress建站必备功能。本文深度剖析常见适配问题及解决方案:从主题选择技巧(推荐CSS3媒体查询和Flexbox布局)、图片优
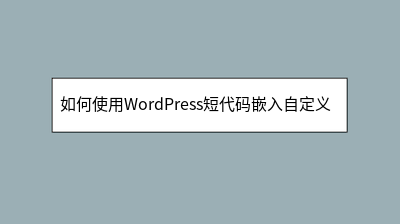 如何使用WordPress短代码嵌入自定义HTML模块
如何使用WordPress短代码嵌入自定义HTML模块
**** 在WordPress文章中直接插入自定义HTML代码常因编辑器过滤或切换模式导致内容丢失,而短代码(Shortcode)能完美解决这一问题。本文教你如何通过短代码将HTML模块转化为可重复调用的“魔法标签”,无需技术背景,10分钟
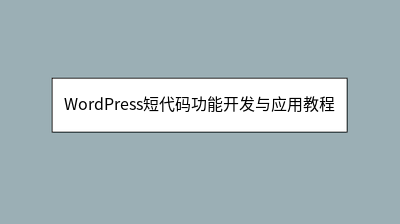 WordPress短代码功能开发与应用教程
WordPress短代码功能开发与应用教程
WordPress短代码功能开发与应用教程 本文详细介绍了WordPress短代码的开发与应用方法,帮助用户解决在文章中插入复杂功能区块的难题。短代码通过简单的``形式实现动态内容调用,无需手动编写HTML代码。教程涵盖短代码的核心开发步骤
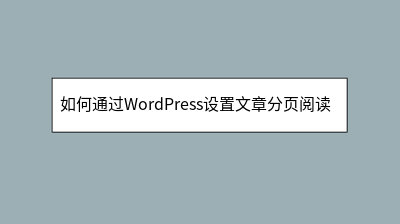 如何通过WordPress设置文章分页阅读功能
如何通过WordPress设置文章分页阅读功能
**摘要内容:** 文章分页阅读功能能有效提升长文章的浏览体验,避免读者因内容过长或加载缓慢而流失。WordPress提供了手动和自动两种分页方式:手动分页通过插入短代码``实现精准控制,适合新手;自动分页则依赖插件(如Page Scrol
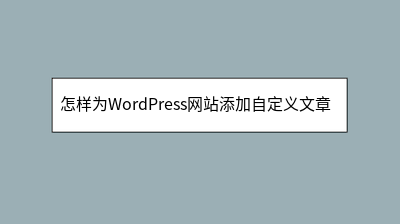 怎样为WordPress网站添加自定义文章类型
怎样为WordPress网站添加自定义文章类型
WordPress自定义文章类型功能突破默认"文章/页面"限制,让内容管理更高效。本文详解两种实现方式:新手可使用Custom Post Type UI插件可视化创建(含分类法关联技巧),开发者可通过手动编码在functions.php中注册








