如何使用WordPress短代码实现分栏布局
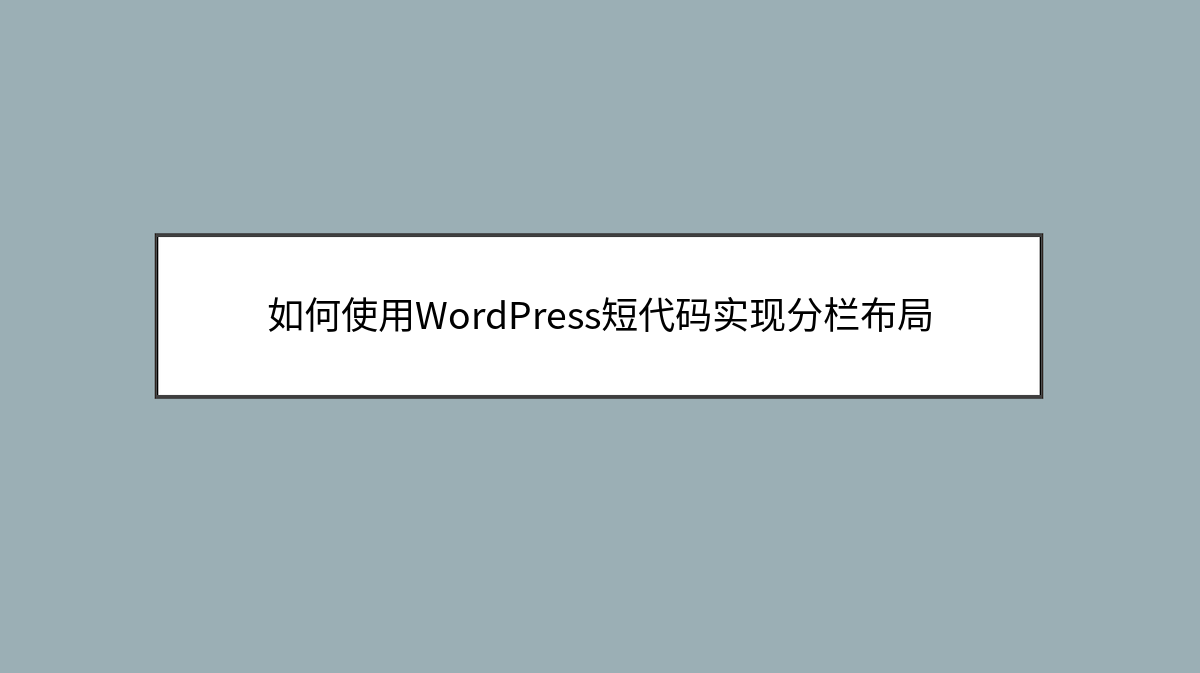
如何使用WordPress短代码实现分栏布局
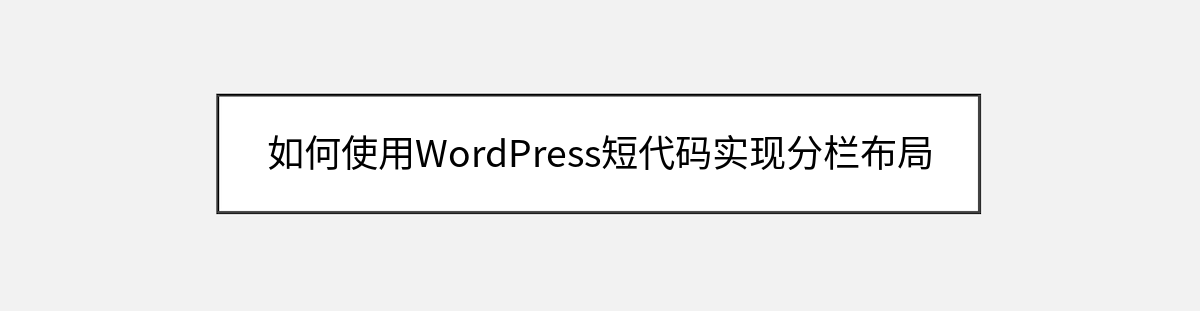
当你在设计WordPress网站时,是否遇到过内容排版单调、信息堆砌的问题?传统的单栏布局常常让重要内容埋没在冗长文本中,而分栏设计不仅能提升视觉层次感,还能让关键信息一目了然。但很多新手可能会觉得分栏需要复杂的CSS或插件支持——其实,通过WordPress短代码,你可以像搭积木一样轻松创建多栏布局。
本文将带你用原生短代码和流行插件两种方式实现分栏,无需代码基础,5分钟就能让页面焕然一新。我们会从基础操作讲起,逐步深入到高级定制技巧,最后还会分享几个让分栏更专业的小秘密。
为什么选择短代码实现分栏?
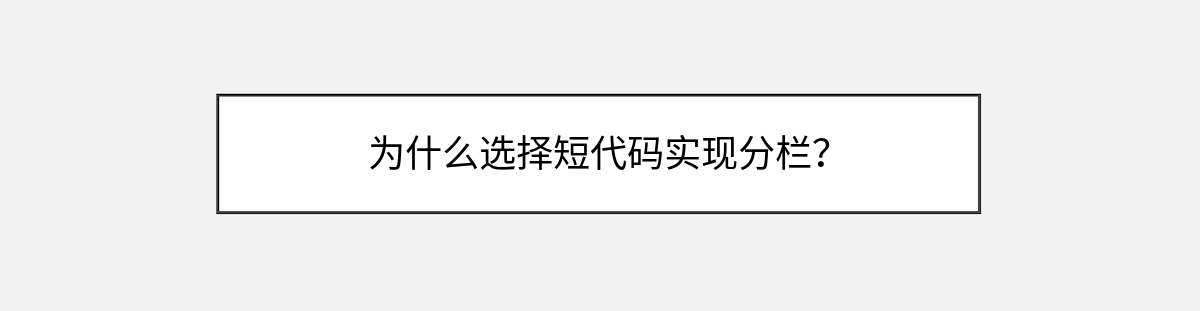
在WordPress中,分栏布局通常有三种实现方式:手动编写HTML+CSS、使用页面构建器插件(如Elementor),或者直接调用短代码。短代码的优势在于轻量且灵活,既不像纯代码那样需要反复调试,又不会像大型插件那样拖慢网站速度。
举个例子,假设你想在文章中间插入一个两栏对比区域:左侧放产品优点,右侧放技术参数。如果每次都要写<div class="column">这样的代码,不仅容易出错,后期修改也麻烦。而用短代码,只需要输入类似[columns][left]优点内容[/left][right]参数内容[/right][/columns]这样的简洁指令,系统就会自动渲染出规整的栏位。
准备工作:检查短代码支持
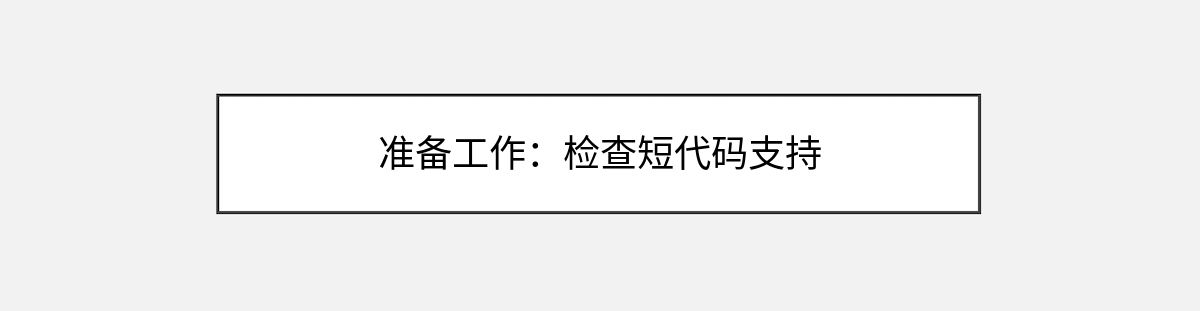
在开始之前,我们确认你的WordPress环境已经准备好:
-
确保主题支持短代码:大多数现代主题都默认支持,但如果你用的老主题,可以在
functions.php中添加:add_filter('the_content', 'do_shortcode'); -
选择实现方式:
- 原生短代码:适合需要轻量化、对样式要求不高的场景
- 插件增强:推荐使用Shortcodes Ultimate或WP Bakery这类插件,它们提供更多预设样式
小技巧:在后台的“工具 > 站点健康”中检查是否有冲突插件,某些安全插件可能会限制短代码功能。
原生短代码实现基础分栏
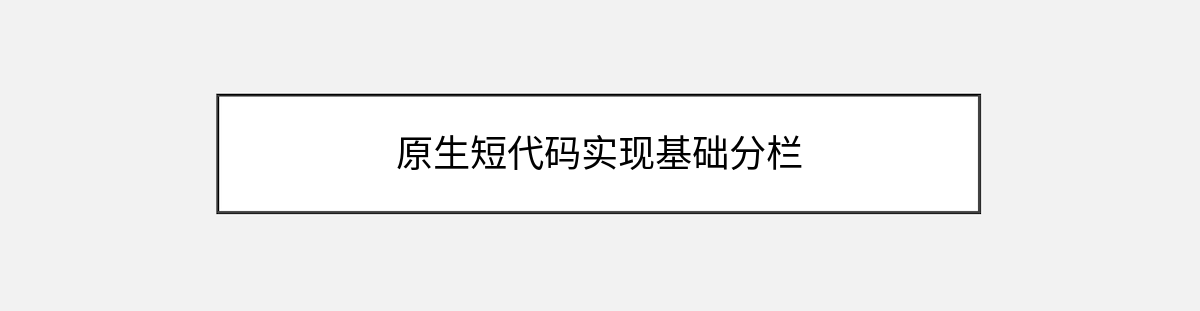
WordPress其实自带了一个隐藏技能——通过[columns]短代码实现多栏。虽然默认主题可能没有预置,但我们可以手动激活它。
打开当前主题的functions.php文件(位于/wp-content/themes/你的主题名/),在底部添加以下代码:
function custom_columns_shortcode($atts, $content = null) {
return '<div class="custom-columns">' . do_shortcode($content) . '</div>';
}
add_shortcode('columns', 'custom_columns_shortcode');
function custom_column_shortcode($atts, $content = null) {
extract(shortcode_atts(array('width' => '50%'), $atts));
return '<div class="custom-column" style="width:' . $width . '">' . do_shortcode($content) . '</div>';
}
add_shortcode('col', 'custom_column_shortcode');这段代码创建了两个短代码:
[columns]作为容器包裹所有分栏[col width="50%"]定义单个栏位及其宽度
现在,在文章编辑器中输入:
[columns]
[col width="40%"]这里是左侧栏内容[/col]
[col width="60%"]这里是右侧栏内容[/col]
[/columns]你会看到内容自动分成两栏,比例为40:60。如果想要三栏等宽布局,只需设置三个[col width="33.3%"]即可。
注意:如果发现分栏没有间隙,可以在主题CSS中添加:
.custom-columns { display: flex; gap: 20px; }
.custom-column { padding: 15px; background: #f9f9f9; }用插件实现高级分栏效果
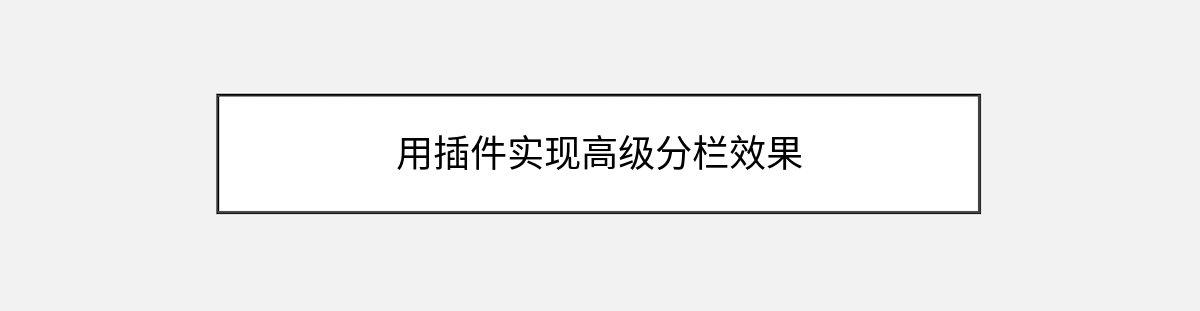
如果你觉得原生方案太基础,Shortcodes Ultimate插件能带来更多可能性。安装后(在插件库搜索即可),你会发现编辑器顶部多了一排分栏图标:
- 点击“插入短代码”按钮,选择Columns
- 从预设中选择“2/3 + 1/3”等比例模板
- 直接在可视化界面填充内容,还能实时预览
更棒的是,这个插件允许你通过参数调整响应式断点。比如在移动端自动堆叠分栏:
[su_row responsive="yes"]
[su_column size="1/2" mobile_size="1"]电脑端半宽,手机端全宽[/su_column]
[su_column size="1/2" mobile_size="1"]同上[/su_column]
[/su_row]小技巧:按住Shift键点击插件图标,可以快速插入上一次使用的分栏模板。
解决分栏常见问题
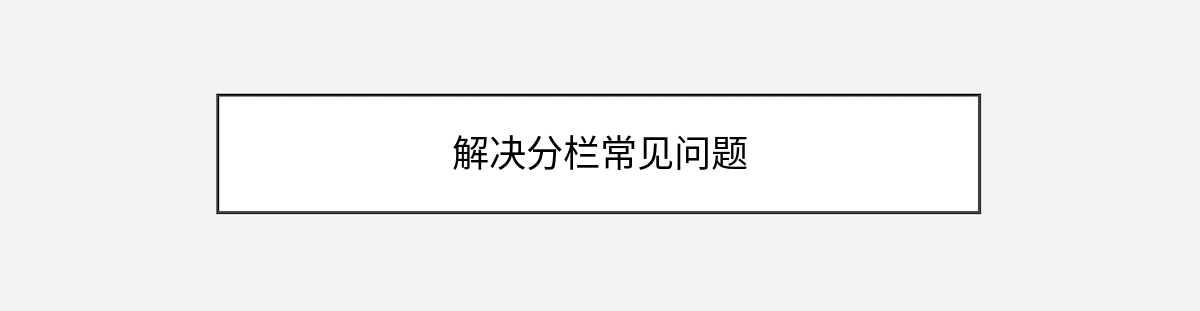
问题1:分栏在手机端重叠或错位
这通常是因为没有设置响应式断点。解决方案有两种:
-
如果是原生短代码,在CSS中添加:
@media (max-width: 768px) { .custom-column { width: 100% !important; } } - 如果使用插件,确保勾选“启用移动端优化”选项
问题2:分栏背景色不统一
由于WordPress的自动格式化,有时会插入多余的<p>标签破坏布局。在短代码前后添加:
<!-- wp:shortcode -->
[columns]
<!-- /wp:shortcode -->进阶技巧:让分栏更专业
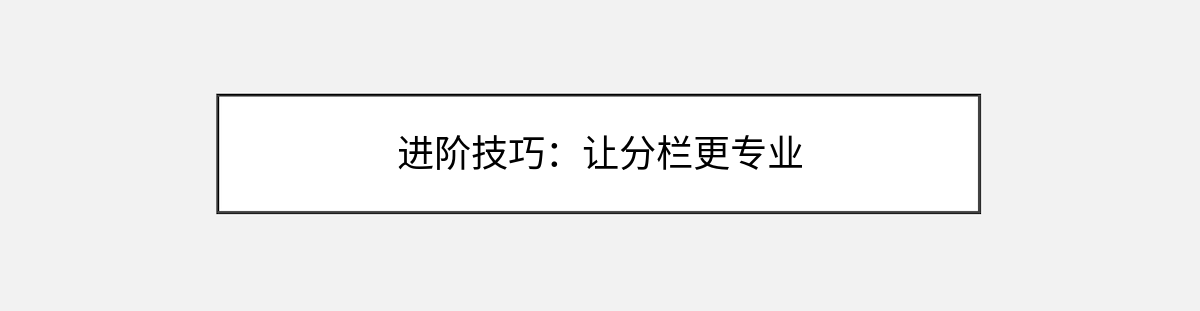
想让分栏从“能用”变成“惊艳”?试试这些方法:
-
悬停效果:为栏目添加鼠标悬停动画
.custom-column:hover { transform: translateY(-5px); box-shadow: 0 10px 20px rgba(0,0,0,0.1); } -
动态等高:用Flexbox确保所有栏高度一致
.custom-columns { align-items: stretch; } - 结合表格短代码:在分栏中嵌套
[table]短代码创建数据对比
总结与延伸
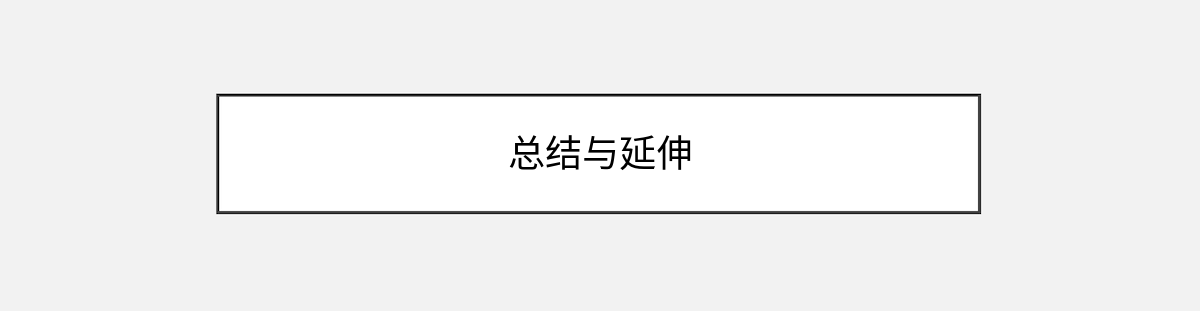
现在,你已经掌握了从基础到进阶的分栏实现方法。无论是用原生短代码快速搭建,还是通过插件创建响应式布局,关键是要记住:分栏的核心是提升内容可读性,不要为了分栏而分栏。
如果想进一步探索:
- 学习CSS Grid实现更复杂的杂志式布局
- 尝试GenerateBlocks这类轻量级区块插件
- 研究如何为分栏添加视差滚动效果
下次当你看到内容需要横向排列时,不妨自信地输入[columns]——这个小小的短代码,可能就是让访客停留更久的关键设计细节。
你可能还喜欢下面这些文章
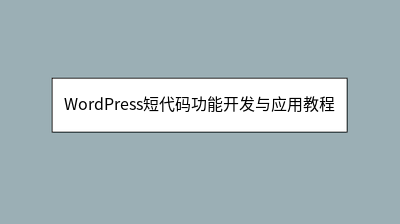 WordPress短代码功能开发与应用教程
WordPress短代码功能开发与应用教程
WordPress短代码功能开发与应用教程 本文详细介绍了WordPress短代码的开发与应用方法,帮助用户解决在文章中插入复杂功能区块的难题。短代码通过简单的``形式实现动态内容调用,无需手动编写HTML代码。教程涵盖短代码的核心开发步骤
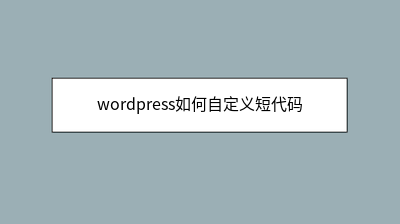 wordpress如何自定义短代码
wordpress如何自定义短代码
短代码的用途很多,常见的场景有利用短代码来实现某一部分内容的特殊效果,或者在文章中插入自定义的一些特殊样式内容,或者隐藏某些内容等。首先在主题或者插件内定义一个短代码名称以及短代码所要输出的内容写文章的时候,输入将会出现Hello,。
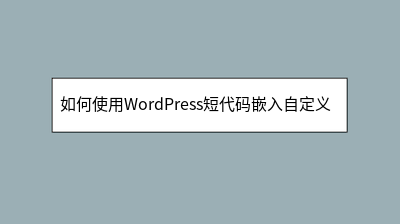 如何使用WordPress短代码嵌入自定义HTML模块
如何使用WordPress短代码嵌入自定义HTML模块
**** 在WordPress文章中直接插入自定义HTML代码常因编辑器过滤或切换模式导致内容丢失,而短代码(Shortcode)能完美解决这一问题。本文教你如何通过短代码将HTML模块转化为可重复调用的“魔法标签”,无需技术背景,10分钟
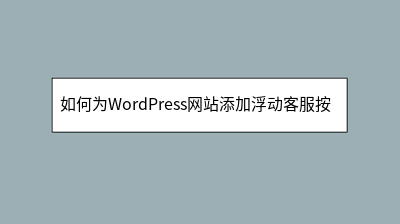 如何为WordPress网站添加浮动客服按钮
如何为WordPress网站添加浮动客服按钮
在即时沟通时代,浮动客服按钮能显著提升网站转化率。本文提供两种WordPress实现方案:插件法(推荐WP Floating Menu)支持5分钟快速部署,含拖拽式编辑、200+图标库及移动端适配;手动代码方案则适合追求定制化的用户,详解了H
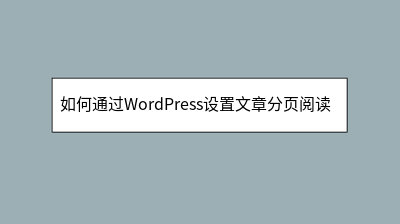 如何通过WordPress设置文章分页阅读功能
如何通过WordPress设置文章分页阅读功能
**摘要内容:** 文章分页阅读功能能有效提升长文章的浏览体验,避免读者因内容过长或加载缓慢而流失。WordPress提供了手动和自动两种分页方式:手动分页通过插入短代码``实现精准控制,适合新手;自动分页则依赖插件(如Page Scrol
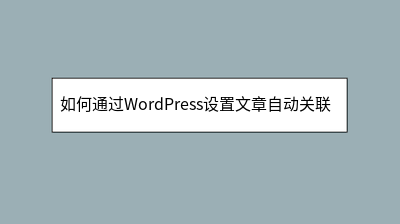 如何通过WordPress设置文章自动关联推荐
如何通过WordPress设置文章自动关联推荐
本文详细介绍了在WordPress中实现文章自动关联推荐的两种方法。通过插件(推荐YARPP)或自定义代码,站长可以智能展示相关文章,有效提升用户停留时间和PV量。文章从原理分析到实操步骤,涵盖插件安装设置、代码方案实现、样式优化等关键环节,
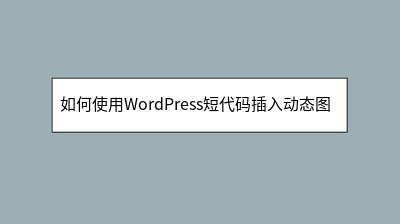 如何使用WordPress短代码插入动态图表
如何使用WordPress短代码插入动态图表
**摘要内容:** 在数据驱动的时代,动态图表能显著提升网站内容的专业性和互动性。本文详细介绍了如何通过WordPress短代码轻松插入动态图表,无需编程知识。首先,选择合适的图表插件(如Visualizer、WP Data Tables等
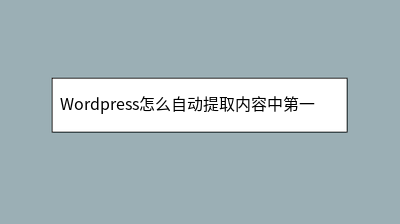 Wordpress怎么自动提取内容中第一张图片作缩略图
Wordpress怎么自动提取内容中第一张图片作缩略图
具体分析如下:有时我们在发布文章时没有缩略图,我们希望系统自动提取我们发布的文章内容中第一张图片作为缩略图了,下面我来给大家介绍Wordpress自动提取内容中第一张图片作缩略图方法,有需要了解的同学可参考.在php中我们可以使用preg_m








